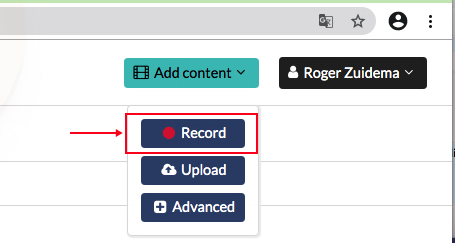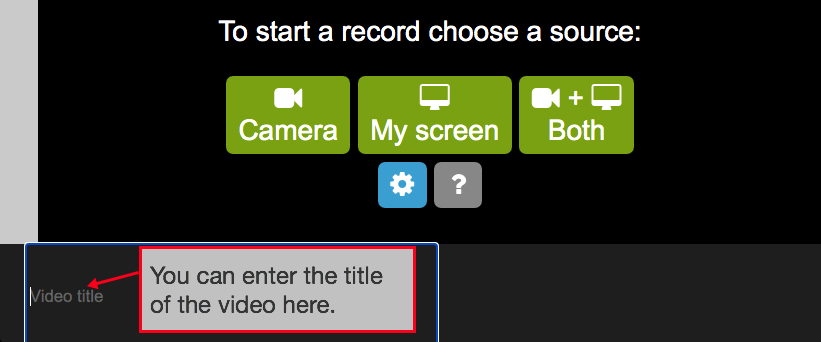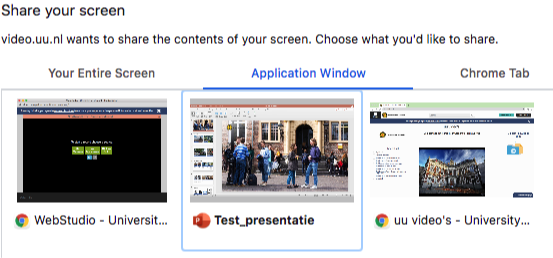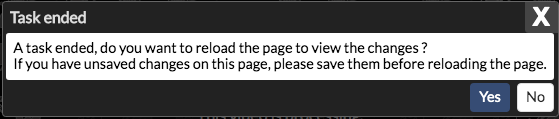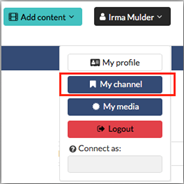Videoplatform UU: Opnemen van video’s
Hieronder wordt beschreven hoe je een kennisclips/video maakt, met daarin bijvoorbeeld een PowerPoint-presentatie en jezelf in beeld. Daarnaast is het mogelijk om enkel jezelf op te nemen of enkel het computerscherm.
Het gaat hier expliciet om het opnemen van video’ s met Webstudio (eigen device).
Voorbereiding
- Sluit zoveel mogelijk vensters, open Chrome of Firefox* en ga naar het volgende adres: https://video.uu.nl, klik rechtsboven op
 en login met je Solis-id.
en login met je Solis-id. - Open je PowerPointpresentatie of een ander programma dat je wilt opnemen.
- Zorg dat je de gewenste microfoon (de interne microfoon of een koptelefoon in combinatie met een microfoon) is gekoppeld en aanstaat. (Zie FAQ >Geluid > Hoe wissel je van microfoon/camera bij thuisopname)
* We adviseren Mac gebruikers om Chrome te gebruiken.
Overige manual
- Uploaden van video’s
- Toevoegen van metadata, verplaatsen en publiceren van video’s
- Terugvinden van video’s
-
Stap 1
Indien je het bedieningspaneel en jezelf naast de PowerPoint presentatie in beeld wilt zien, zet je presentatie dan in Leesweergave of via menu “View”(“Beeld”) > “Reading View”(“Leesweergave”).
-
Stap 2
Klik op de knop “Add content” en vervolgens op “Record”.
-
Stap 3
Klik op de optie “Both” om een PowerPoint presentatie en jezelf op te nemen. Het is ook mogelijk om enkel jezelf met de camera (knop “Camera”) op te nemen of alleen het computerscherm (knop “My screen”).
Let op: Bij je eerste opname zal Chrome vragen om:
– Use your microphone
– Use your cameraKlik op beide vragen op: “Allow” om verder te gaan.
-
Stap 4
Om een opname te kunnen maken met een PowerPoint presentatie (of ander programma), vraagt video.uu.nl om het scherm te delen. Kies in dit geval voor de PowerPoint onder het kopje Application Window en klik op “Share”.
-
Stap 5
De PowerPoint presentatie wordt geopend met onderin de volgende pop-up.
-
Stap 6
In je browser wordt er een nieuw scherm geopend
Indien gewenst kan je het formaat van de vensters (het opnamegebied) wijzigen en herpositioneren, dit werkt als volgt:
- Klik op één van de twee schermen, er verschijnt een rood kader.
- Nu kan je het formaat aanpassen door het kader kleiner of groter te maken of te verplaatsen.
- Klik met de rechtermuisknop voor nog meer opties.
Let op: Het rechterscherm toont het op te nemen beeld, als dit scherm zwart is, zal er ook een zwart scherm worden opgenomen. In dat geval, sluit Chrome af en start opnieuw.
-
Stap 7
Klik nu op de rode knop om de opname te starten.
Nadat je op de knop hebt geklikt heb je nog 5 seconden voordat de opname begint en je bijvoorbeeld je PowerPoint presentatie kunt starten.
-
Stap 8
Klik op de rode knop om de opname te stoppen. Als je je presentatie op “Diavoorstelling” hebt staan, klik dan eerst op “Esc” op je toetsenbord om de diavoorstelling te stoppen.
De pop-up wordt na enkele ogenblikken gesloten en je keert terug naar het videoplatform.
-
Let op: Opname kwijt? Neem direct contact op met de servicedesk.
-
Stap 9
Nadat de video is opgenomen wordt deze verwerkt. Dit kan enige tijd in beslag nemen. De status van deze verwerking is als volgt af te lezen:

Ondertussen kan je een nieuwe video opnemen.
Als de video gereed is, zie je de volgende melding tevoorschijn komen. Klik op “Yes”.
-
Stap 10
De video is opgeslagen in je persoonlijke kanaal. Je persoonlijke kanaal kan je rechts bovenin terugvinden.
Vanuit je persoonlijke kanaal, kan je de video bewerken of direct publiceren. zie de handleiding: Toevoegen van metadata, verplaatsen en publiceren van video’s
-
Ga voor meer informatie naar:
- De intranetpagina van het nieuwe videoplatform voor algemene informatie over hoe je hoorcolleges of kennisclips kan opnemen.
- De instructievideo’s over het gebruik van het videoplatform
- De FAQ van het videoplatform.
Laatst bijgewerkt op: 14/12/2023