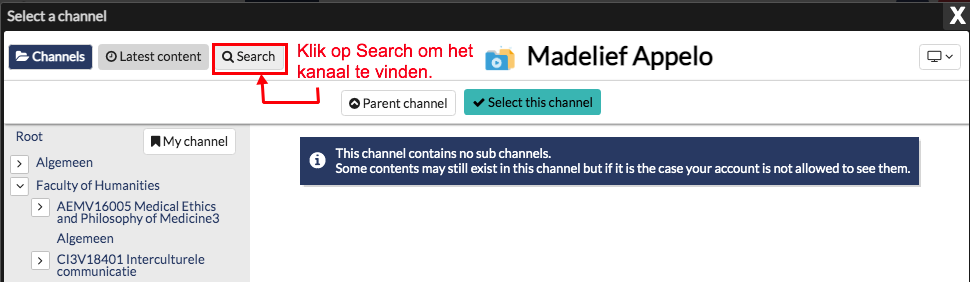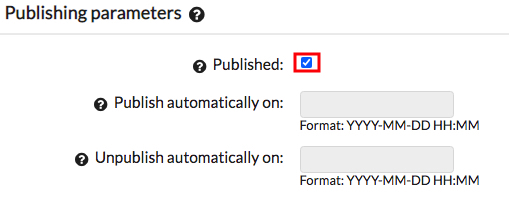Videoplatform UU: Toevoegen metadata, verplaatsen en publiceren van video’s
Hieronder wordt beschreven hoe je video’s in het Videoplatform UU kan delen met anderen. De volgende zaken komen aan bod:
- Metadata van video’s
- Verplaatsen van video’s
- Video’s publiceren
Al deze handelingen vinden plaats op het tabblad: Parameters > te vinden onder de “Edit” functionaliteit van de video. Om hier te komen: open de video en klik op “Edit” .
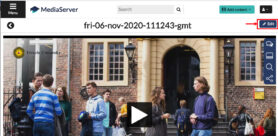 Na elke wijziging klik je op de knop “Save Changes” rechtsonderin.
Na elke wijziging klik je op de knop “Save Changes” rechtsonderin.
Overige manual
-
1. Metadata van video’s
-
Stap 1
Om ervoor te zorgen dat jouw video’s vindbaar zijn is het van belang om:
- De video in het juiste kanaal te plaatsen, zie kopje: Verplaatsen van video’s
- Jouw video een duidelijke titel en metadata mee te geven, zie hieronder:
Om titel of metadata aan te passen, open je de video en klik op “Edit”, je komt terecht in het tabblad “Parameters”
Titel van video
- Bijvoorbeeld overeenkomstig met de eerste slide van de PowerPoint
- Begin de titel met een nummer, indien het een onderdeel is van een reeks.
Bijv: 01 Principles of groundwater Flow
-
Stap 2
Metadata van video, vul minimaal het volgende in:
- Description – Samenvatting van de video
- Keywords – Hier vul je zoektermen in, dat kan het onderwerp zijn, maar ook het vak (cursuscode).
- Categories – selecteer de relevante categorieën.
-
2. Verplaatsen van video’s
-
Stap 3
Video’s die je opneemt in het Videoplatform UU komen terecht in je persoonlijke kanaal.
Als docent kan je je video delen met studenten door deze in het juiste cursuskanaal te zetten. Op deze wijze geef je studenten binnen jouw faculteit toegang tot de video. Zie ook de vraag in de FAQ: Hoe kan je een student autoriseren voor een cursuskanaal buiten zijn/haar faculteit? of de instructievideo: ‘Publish and share’.
Let op: studenten kunnen hun video enkel delen vanuit hun persoonlijke kanaal (zie onderaan dit artikel).
Verplaatsen van video’s naar een cursuskanaal doe je als volgt (voor studenten is verplaatsen niet toegestaan):
- Open de video en klik op “Edit”, je komt terecht in het tabblad Parameters
- Onder het kopje: Location kan je de video verplaatsen, klik op “Select a channel”,je komt in het volgende scherm (zie afbeelding).
- Selecteer het kanaal waarin je de video wilt plaatsen, je kan via de boomstructuur (aan de linkerkant) het juiste kanaal zoeken of via Search knop bovenin, gebruik cursuscode of cursustitel als zoekterm.
- Klik op de knop “Select this channel”
- Klik op de knop “Save Changes” (rechts onderin) en op klik op het pijltje (links bovenin) om terug te gaan.
Het is daarnaast voor docenten, studenten en andere medewerkers ook mogelijk om een video direct te delen vanuit jouw persoonlijke kanaal. Voor studenten is dit ook de enige manier om een video te delen. Mocht je de video vanuit jouw persoonlijke kanaal gaan delen dan is het noodzakelijk om anderen toegang te geven tot de video, zie de vraag in de FAQ: Hoe kan ik video’s publiceren vanuit My Channel?.
-
3. Publiceren van video’s
-
Stap 4
Na het opnemen of uploaden van video’s zijn ze nog niet automatisch gepubliceerd. Hierop word je gewezen door de volgende melding (zie afbeelding).
-
Stap 5
Zodra video een duidelijke titel heeft, de metadata zijn ingevuld en de video in het cursuskanaal staat, kan de video gepubliceerd worden, doorloop je de volgende stappen:
- Open de video en klik op “Edit”, je komt terecht in het tabblad Parameters
- Ga naar het kopje: Publishing parameters.
- Bij Published: zet hier een vinkje om de video te publiceren, bij Publish automatically on: geef hier een datum en tijdstip op, als je de video vanaf een specifieke datum/tijd wilt publiceren en bij Unpublish automatically on: om de video weer automatisch niet-te-publiceren op een specifieke datum/tijd, vul je hier een datum en tijd in.
- Klik op de knop ”Save Changes” (rechts onderin) en op klik op het pijltje (links bovenin) om terug te gaan.
Op de intranetpagina van het nieuwe videoplatform vind je meer informatie over het nieuwe platform, hoe je een opname kan maken in speciaal uitgeruste zalen of studio’s en waar je ondersteuning kunt krijgen.
-
Ga voor meer informatie naar:
- De intranetpagina van het nieuwe videoplatform voor algemene informatie over hoe je hoorcolleges of kennisclips kan opnemen.
- De instructievideo’s over het gebruik van het videoplatform
- De FAQ van het videoplatform.
Laatst bijgewerkt op: 26/09/2023