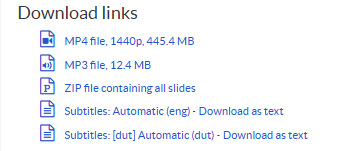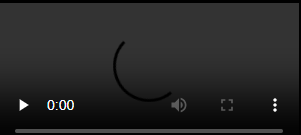Videoplatform UU: FAQ
-
Algemeen
- Het Videoplatform is bedoeld voor onderwijs gerelateerde opnames. Privéopnames zijn niet toegestaan.
- Denk aan de AVG. Denk er bijvoorbeeld aan dat derden niet zichtbaar en/of hoorbaar zijn, tenzij zij hiervoor expliciet toestemming hebben gegeven.
- Iedere student heeft een maximale hoeveelheid gigabytes aan opname ter beschikking. Let er dus op dat opnames niet overbodig lang zijn.
- Het materiaal dat je uploadt is tot 2 jaar na opnemen beschikbaar. Daarna wordt het materiaal automatisch verwijderd. Je kunt het materiaal wel downloaden via Bewerken – tabblad Community.
- Het is niet mogelijk materiaal van het Videoplatform te downloaden. Je kunt het materiaal van anderen wel online bekijken.
- Je kunt binnen het platform video’s niet verplaatsen naar een ander kanaal, je kunt ze wel delen met anderen binnen het platform.
- Het Videoplatform is bedoeld voor onderwijsgerelateerde opnames. Privéopnames zijn niet toegestaan.
- Denk aan de AVG. Denk er bijvoorbeeld aan dat derden niet zichtbaar en/of hoorbaar zijn, tenzij zij hiervoor expliciet toestemming hebben gegeven.
- Iedere student heeft een maximale hoeveelheid gigabytes aan opname ter beschikking. Let er dus op dat opnames niet overbodig lang zijn.
- Het materiaal dat je uploadt is tot 2 jaar na opnemen beschikbaar. Daarna wordt het materiaal automatisch verwijderd. Je kunt het materiaal wel downloaden via Bewerken – tabblad Community.
- Het is niet mogelijk materiaal van het Videoplatform te downloaden. Je kunt het materiaal van anderen wel online bekijken.
- Je kunt binnen het platform video’s niet verplaatsen naar een ander kanaal, je kunt ze wel delen met anderen binnen het platform.
Het Videoplatform UU is het platform waarmee je colleges en kennisclips kan opnemen, uploaden, bewerken en delen. Dit kan thuis achter je eigen computer of binnen de UU in de speciaal uitgeruste collegeleerzalen of studio’s.
Op de intranetpagina van het nieuwe videoplatform vind je meer informatie over het nieuwe platform en waar je terecht kan voor vragen.
Via https://video.uu.nl/: login met je Solis-id door te klikken op de knop: Login rechts bovenin. Het videoplatform is beveiligd met 2FA, je moet dus ook met een extra code inloggen.
Ga naar het videoplatform (video.uu.nl) en zoek de video die je wilt bekijken. Klik op de video om deze af te spelen. Wacht tot de video begint te spelen.
Onderaan de videospeler vind je verschillende bedieningselementen, waaronder een pictogram voor volledig scherm. Klik op dit pictogram om de video in volledig scherm te bekijken.
Denk er wel om dat dit 5 seconden duurt voordat de blauwe balk verdwijnt. De video wordt nu weergegeven in volledig scherm.
De bedieningselementen van de speler zijn verborgen, om de bedieningselementen opnieuw weer te geven, beweeg je de muis over het scherm en verschijnen de bedieningselementen onderaan de video.Als je klaar bent met het bekijken van de video in volledig scherm, druk dan op de ESC-toets op het toetsenbord of klik op het pictogram voor volledig scherm onderaan de video om terug te keren naar de normale weergave.
Hier vind je alle handleidingen en voor meer informatie kun je terecht op de intranetpagina van het nieuwe videoplatform.
-
Video's delen, verplaatsen, verwijderen en downloaden
Zodra de video is gepubliceerd – zie de vraag: Hoe publiceer ik een video? – kan je de video delen met studenten. Dit gaat als volgt:
Ga naar de betreffende video en klik op het Share icoontje, nu klapt het volgende menuutje uit. Klik op “Share”
Het volgende scherm wordt geopend:
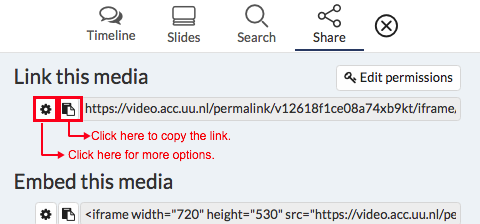
Klik op het kopieer-icoontje om de link te kopiëren.
Klik op het tandwieltje voor meer opties.
De gekopieerde link kan je vervolgens delen met (mede) studenten of collega’s bijv. via BlackBoard of per e-mail.
Om een video te downloaden heb je Edit rechten nodig.
Ga naar de video welke je wilt downloaden en klik op Edit, ga vervolgens naar het tabblad: Community.
Klik op een van de links, om het gewenste bestand te downloaden.
Als je voor MP4 of MP3 file kiest krijg je een scherm te zien waarin de video respectievelijk audio afgespeeld wordt.
In dat scherm zie je ook commando’s:
Klik op de 3 bolletjes en je krijgt een nieuw keuzemenu met de optie download:
Klik op download.
Als de download voltooid is kun je die vinden in de browser (rechts bovenin pijltje naar beneden) of de gebruikelijke download locatie.
Verwijderen van video’s kan alleen vanuit het eigen kanaal. Wil je een video verwijderen uit een cursuskanaal, verplaats de video dan eerst naar je eigen kanaal – zie vraag: Hoe verplaats ik een video? – en verwijder dan de video.
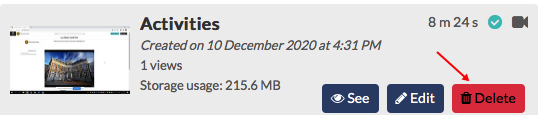
Let op: dat laatste geldt alleen voor docenten. Studenten kunnen hun video niet delen in een cursuskanaal, maar alleen vanuit hun persoonlijke kanaal.
- Open de video en klik op “Edit”, je komt terecht in het tabblad Parameters
- Onder het kopje: Location kan je de video verplaatsen, klik op “Select a channel”, je komt in het volgende scherm:
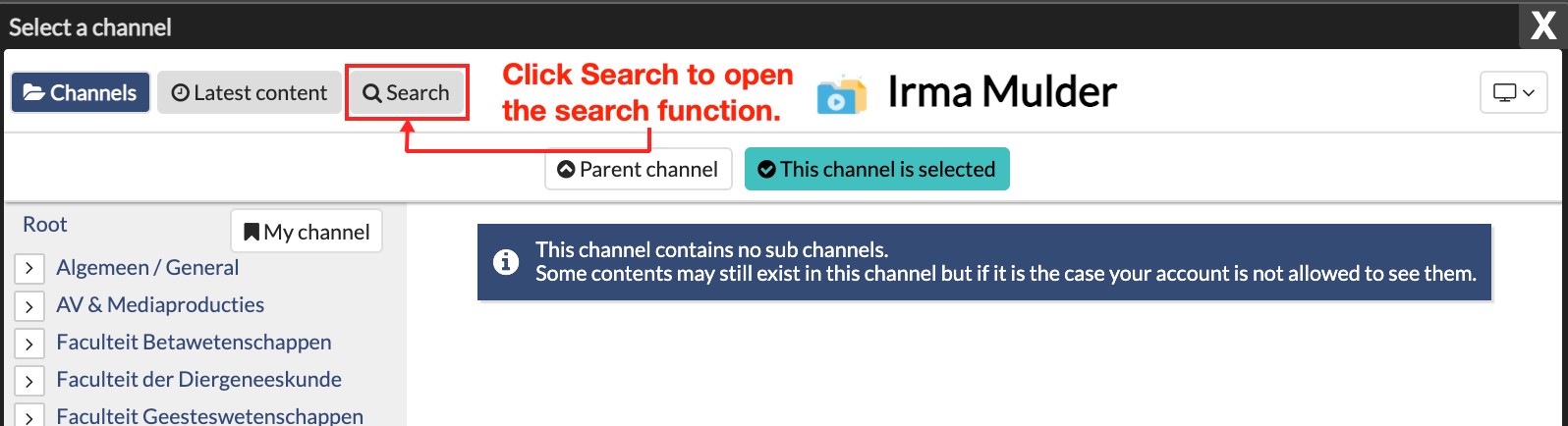
- Selecteer het kanaal waarin je de video wilt plaatsen, je kan via de boomstructuur (aan de linkerkant) het juiste kanaal zoeken of via Search knop boven, gebruik cursuscode of cursustitel als zoekterm.
- Klik op de knop “Select this channel”
Klik op de knop “Save Changes” (rechts onderin) en op klik op het pijltje
 (links bovenin) om terug te gaan.
(links bovenin) om terug te gaan.Op het Videoplatform is het niet mogelijk om van twee videobestanden één videobestand te maken tijdens of na het uploaden. Het samenvoegen van videobestanden kan met een samenvoegingsprogramma, ofwel editingprogramma. Neem hiervoor contact op met de Teaching Support Desk (teachingsupport@uu.nl).
Je kunt het opnameproces helaas niet pauzeren wanneer je vanuit huis een opname maakt. Het pauzeren van een opname is wel mogelijk in collegezalen.
Neem pauze wanneer je dat nodig hebt en knip de gedeeltes waarin je pauzeert later uit de video door deze te bewerken.
-
Publiceren van een video
Om een video te kunnen publiceren, zijn de volgende zaken van belang (zie ook de handleiding: Videoplatform UU: Toevoegen metadata, verplaatsen en publiceren van video’s.)
- Er staat een vink
 bij Published. Te vinden op het tabblad: Parameters > onder de “Edit” functionaliteit van de video.
bij Published. Te vinden op het tabblad: Parameters > onder de “Edit” functionaliteit van de video. - De video staat in het juiste cursuskanaal, op deze wijze autoriseer je studenten die binnen een faculteit deze cursus volgen.
Studenten kunnen enkel video’s bekijken die staan in de cursuskanalen van hun eigen faculteit, indien een student buiten zijn eigen faculteit een cursus volgt is het van belang om deze student rechten te geven op de video. Dit kan als volgt:
Werkwijze
Door de video open te zetten voor Authenticated Users (gebruikers met een geldig Solis-ID), geef je alle studenten binnen de universiteit toegang tot deze video. Daardoor kunnen ook studenten buiten je faculteit de video zien. De video moet dan wel actief met deze studenten gedeeld worden middels een link. Voor meer informatie over ga naar: Hoe deel ik een video? of Hoe kan je een video afschermen?
Ga naar de video en klik op de “Edit” en ga naar het tabblad Permissions en vul onder Authenticated users, onder het kopje: Access een Yes in ipv Untouched.
Vergeet niet op: Save changes te klikken.
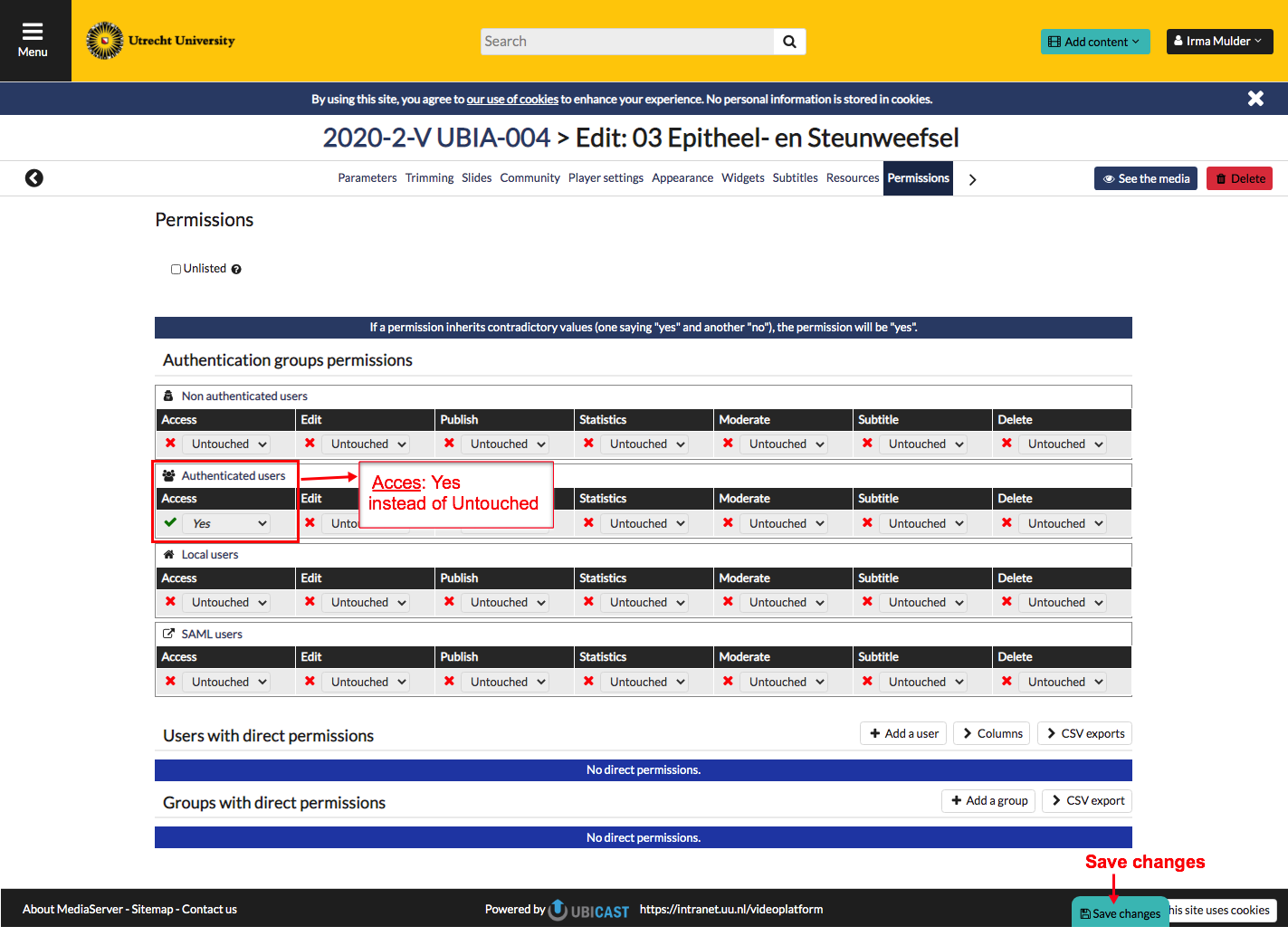
Indien je een heel kanaal wilt openzetten voor studenten dan kan je terecht bij de key-users, zie https://intranet.uu.nl/videoplatform
Door de video vanuit het cursuskanaal open te zetten voor Authenticated Users (gebruikers met een geldig Solis-ID), geef je alle studenten binnen de universiteit toegang tot deze video. Echter de video is alleen met een link te benaderen. Zie het kopje: Hoe deel ik een video?
Video’s delen kan vanuit je eigen kanaal op de volgende wijze. Ga naar de betreffende video via “My channel”.
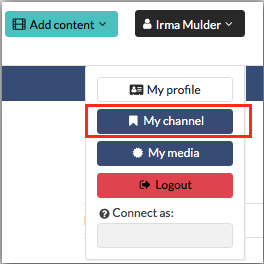
Ga naar de video en klik op de “Edit” en ga naar het tabblad Permissions en vul onder Authenticated users, onder het kopje: Access een Yes in ipv Untouched.
Vergeet niet op “Save changes” te klikken, rechts onderin.

- Er staat een vink
-
Hoe zijn de autorisaties geregeld in Videoplatform?
- Studenten studeren bij een faculteit en zij hebben toegang tot alle video’s die staan onder de faculteitsmap waar zij studeren. Daarnaast hebben zij toegang tot de video’s die UU-breed gedeeld worden, bijvoorbeeld UU algemene kennisclips.
- Docenten en studenten hebben naast kijkrechten op het faculteitskanaal waar zij werkzaam zijn ook de mogelijkheid om video’s te maken en te publiceren.
- Docenten hebben extra rechten op het cursusdetail kanaal waaraan zij gekoppeld zijn (dit gebeurt automatisch), zij kunnen deze video’s bewerken en publiceren.
Indien de video staat in het cursuskanaal waaraan de collega verbonden is, heeft jouw collega de mogelijkheid om de video te bewerken. Opnames in het persoonlijk kanaal zijn afgeschermd en alleen zichtbaar indien de eigenaar van het kanaal hem publiceert én de link deelt met anderen.
Voor opnames in cursus kanalen heb je de mogelijkheid om video’s af te schermen door de optie: “Unlisted” aan te vinken. Als deze optie staat aangevinkt kan niemand, behalve mensen die edit-rechten hebben, de video opzoeken met behulp van de ‘Search’-functionaliteit of ernaar toe bladeren via de mappen structuur. Dit betekent dat alleen personen met een link de video kunnen bekijken, mits zij toegang hebben gekregen tot de video. Voor persoonlijke kanalen is de optie unlisted standaard aangezet.
Werkwijze
stap 1
Ga naar de video en klik op “Edit” en ga naar het tabblad Permissions en vink in dit scherm de optie: Unlisted (in NL: Niet vermeld) aan.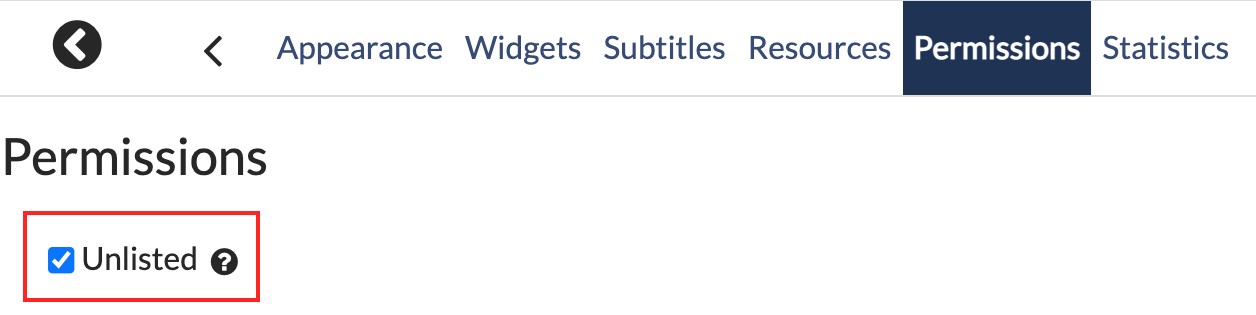
Stap 2
Deze stap is alleen van belang als studenten buiten jouw faculteit toegang moeten krijgen tot de video.Verander Untouched in Yes in hetzelfde scherm onder Authenticated users onder het kopje: Access.
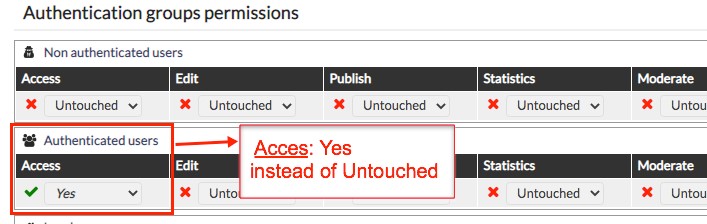
Vergeet niet op: Save changes te klikken.
-
Geluid
Om van microfoon te wisselen doorloop je de volgende stappen
- Add content > record
- To start a record choose a source > kies een van de opties.
- Selecteer het scherm wat je wilt delen en klik: Delen. Het opname scherm wordt geopend:
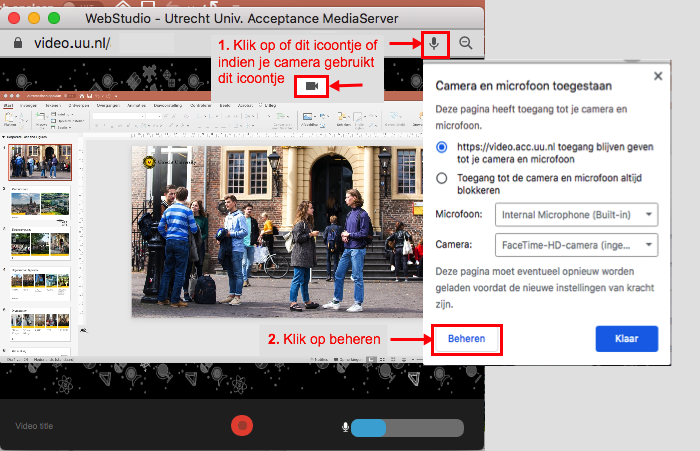
- Klik op het microfoon- of camera-icoontje rechts bovenin het scherm en klik op Beheren.
- Er wordt een extra tabblad geopend in je browser: Instellingen onder het kopje: Privacy en beveiliging. Door te klikken op Microfoon of Camera onder het kopje: Rechten, kan je wisselen van apparaat.
- Nadat je de keuze hebt gemaakt, kan je het instellingen tabblad sluiten en terugkeren naar het opname scherm. Om er zeker van te zijn dat het geluid wordt opgenomen, kan je dit testen door iets te zeggen, de microfoon moet dan uitslaan. Hiermee kan je niet het geluidniveau instellen.

Mocht de microfoon niet uitslaan, sluit dat het opname scherm en maak een nieuwe opname. Let op, in sommige gevallen krijg je dan de foutmelding: ‘A recording session is already running, please complete it before launching a new one.’ Door de browser te vernieuwen (met F5) wordt dit verholpen en kan je een nieuwe opname starten.
De enige manier om het geluid van bijvoorbeeld een YouTube filmpje op te nemen is via de speakers, dit levert aanzienlijk geluidsverlies op.
Het is ook mogelijk om een YouTube filmpje in je presentatie in te voegen, dan voeg je de YouTube link toe in video. Zie voor meer informatie de kennisclip: Chapters, attachments and statistics
Het geluid opnemen met een koptelefoon in combinatie met een microfoon is dan ook niet mogelijk. Zie voor meer informatie: Hoe wissel je van microfoon/camera bij thuisopname.
Dit is helaas niet te voorkomen, om deze geluiden te verminderen zou je een koptelefoon in combinatie met microfoon kunnen gebruiken. Zie voor meer informatie: Hoe wissel je van microfoon/camera bij thuisopname.
-
Foutmeldingen
Bij het maken van een nieuwe opname, krijg je de melding:
A recording session is already running, please complete it before launching a new one.
Dit kan gebeuren als je een opname bent gestart, maar het opnamescherm weer gesloten hebt zonder een opname te maken. Door de browser te vernieuwen (met F5) wordt dit verholpen en kan je een nieuwe opname starten.
Personen met een Mac-computer krijgen deze melding als Chrome geen toegang heeft tot de camera. Dit is als volgt in te stellen: Ga naar Systeemvoorkeuren > Beveiliging en privacy > tabblad Privacy.
Check of Google Chrome toegang heeft tot de Camera en Schermopname.
-
Annotaties in video’s en notificaties van annotaties
Open de video en klik op “Edit” en ga naar het tabblad “Community”, zie het kopje Annotations.
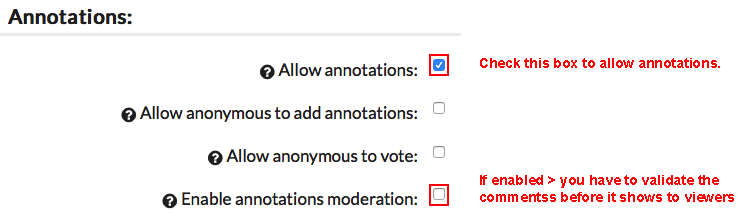
Standaard krijg je een notificatie als er een annotatie wordt gemaakt voor alle video’s waar jij als “speaker” vermeld staat. Terug te vinden onder het tabblad: ”Parameter” in de Edit-modus van een video.
Een overzicht van de video’s waarvoor je een notificatie krijgt, vind je onder: “My profile”, onder het kopje: “Specific media email notifications”.
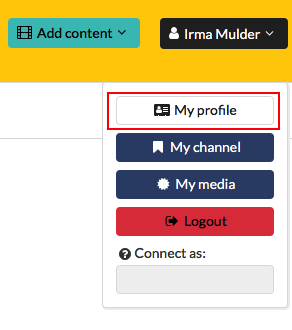
Ga naar de video en doorloop de volgende stappen
- klik op “Comments, chapters, .. “
- Klik op de 3-puntjes
- En klik vervolgens op “Approve”
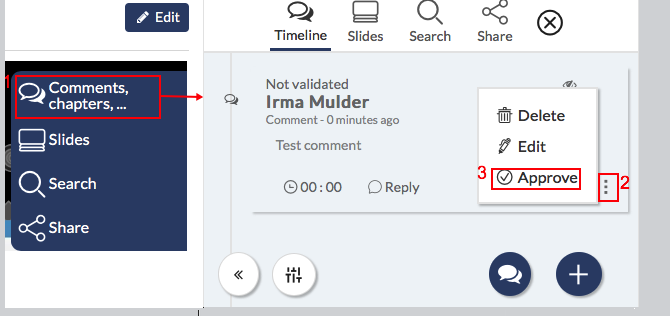
Ga naar de video en doorloop de volgende stappen:
- klik op “Comments, chapters, .. “
- Klik op de knop: “Show filters”
- En klik vervolgens op “Disable notifications” of op “Enable notifications”
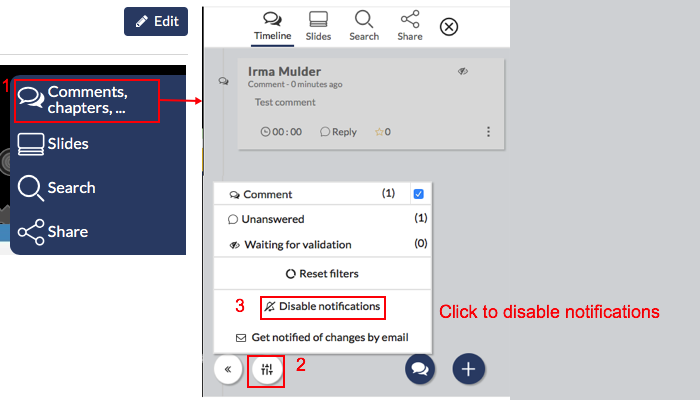
-
Ondertiteling van video’s
Open de video en klik op “Edit” en ga naar het tabblad “Subtitles” en klik op “Start an automatic transcription”

Kies vervolgens de taal van de video en klik op “Generate”, de ondertiteling wordt nu aangemaakt, dit kan enige tijd in beslag nemen, het is gereed als je de ondertiteling de status: File done heeft
Open de video en klik op “Edit” en ga naar het tabblad “Subtitles” en klik op het knopje: “Edit File”
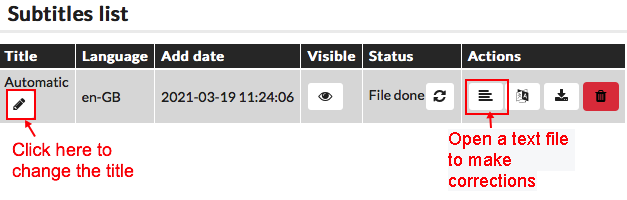
Nu wordt er een tekstfile geopend waarin je correcties kan aanbrengen. Hier kan je ook de titel aanpassen van de ondertiteling.
Met dit knopje kan je als kijker de ondertiteling aanzetten.

Laatst bijgewerkt op: 5/03/2025