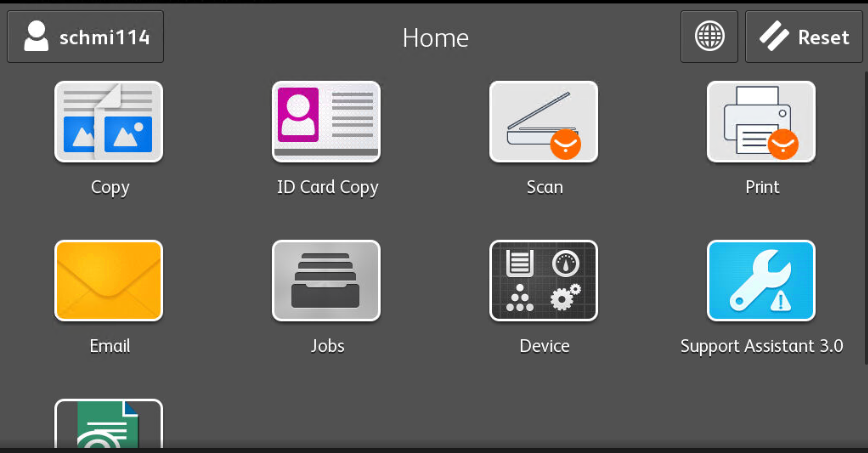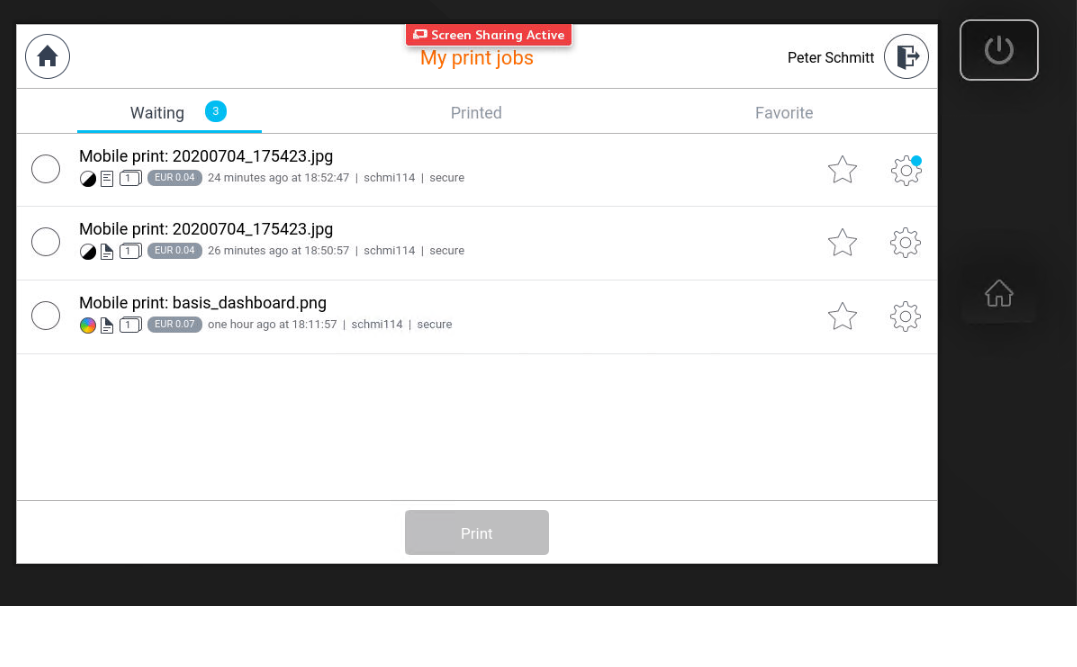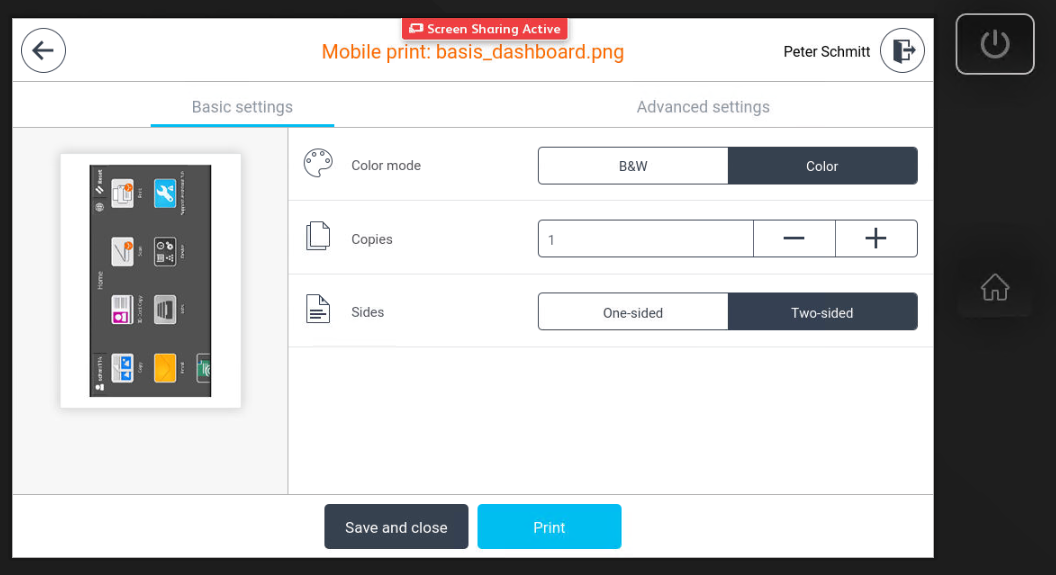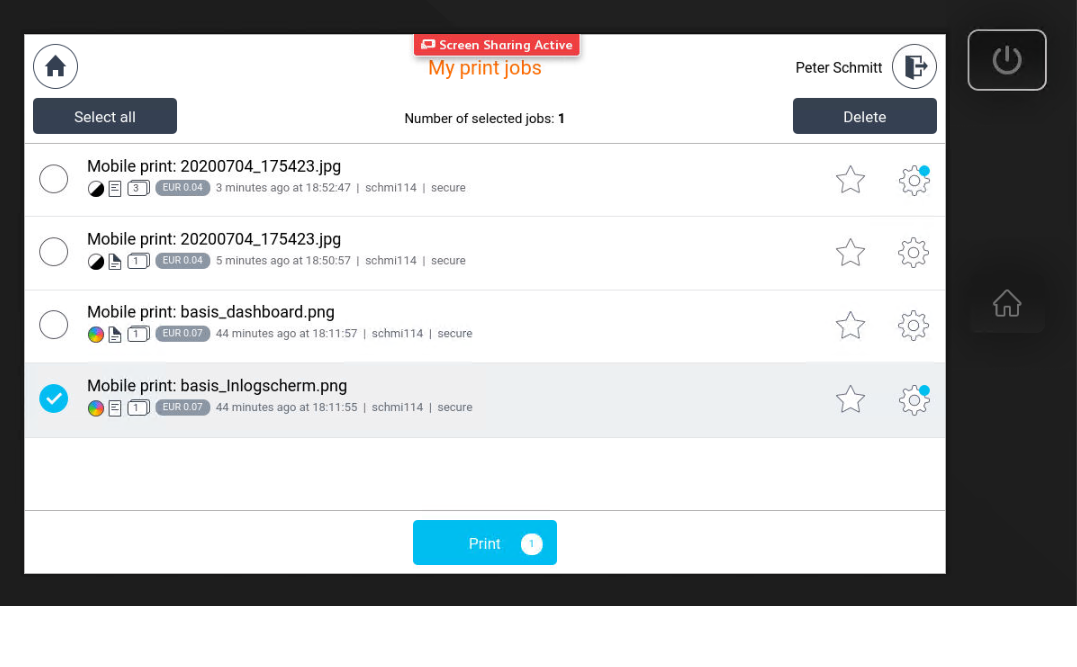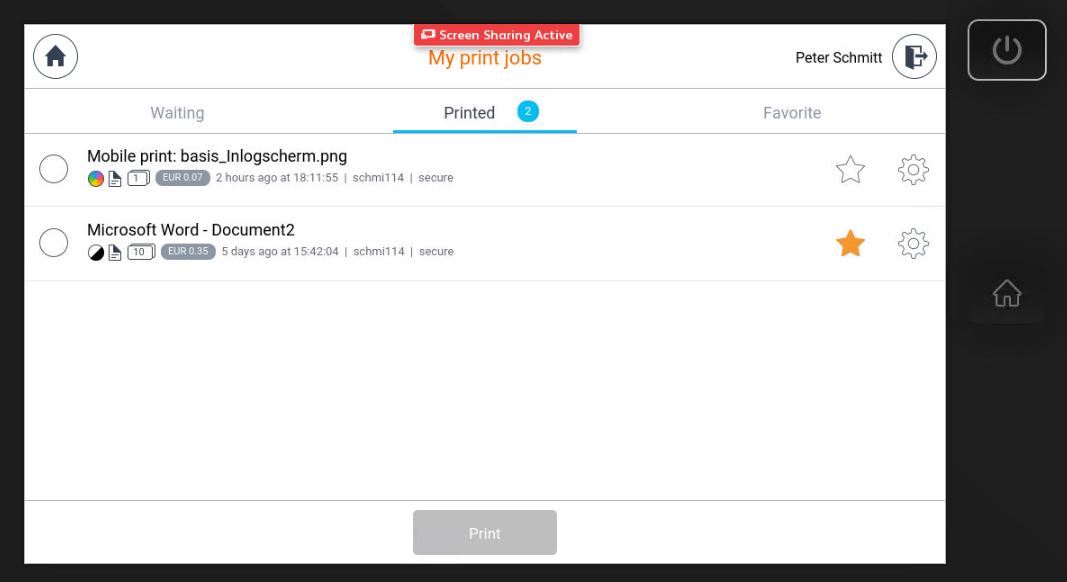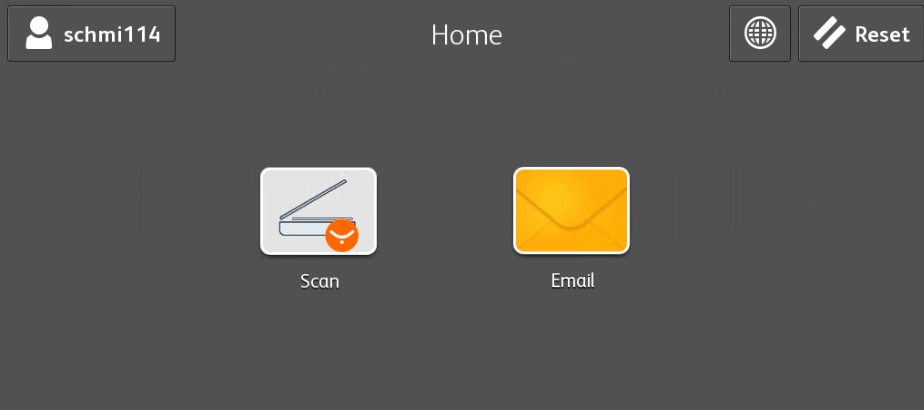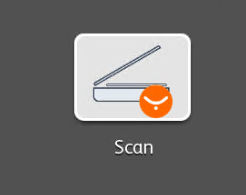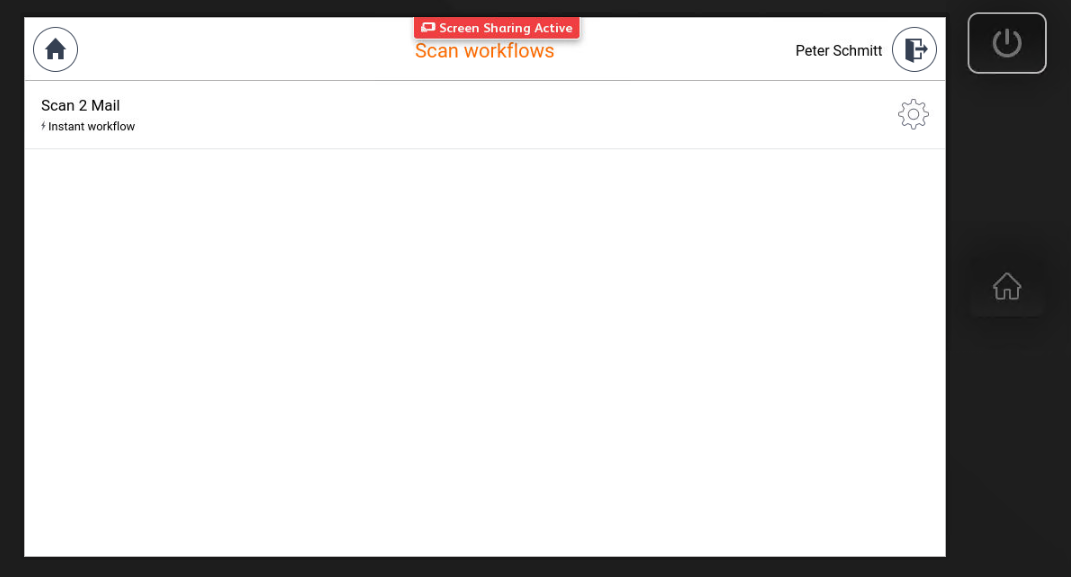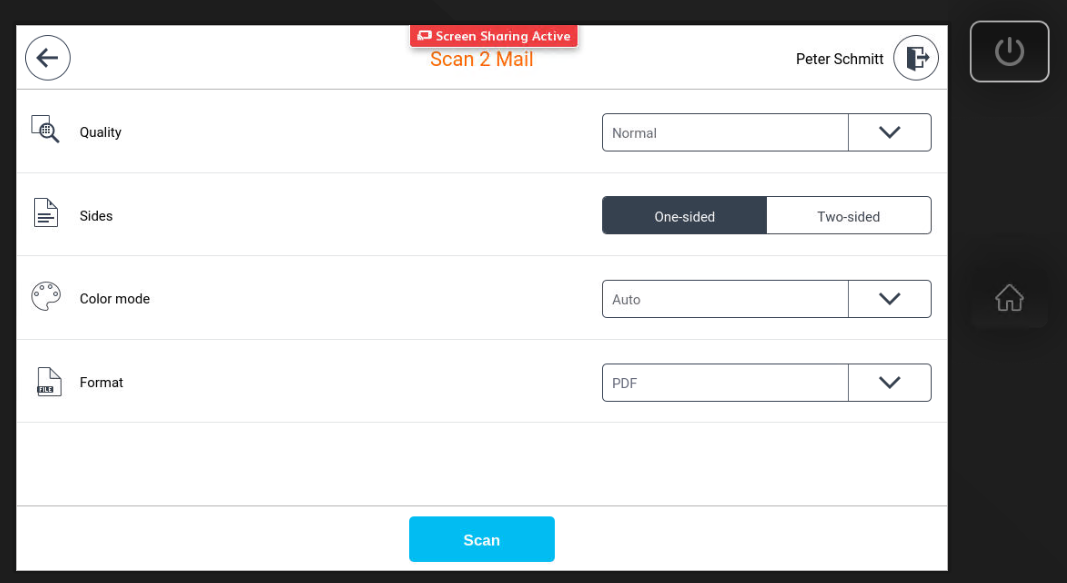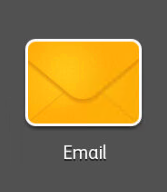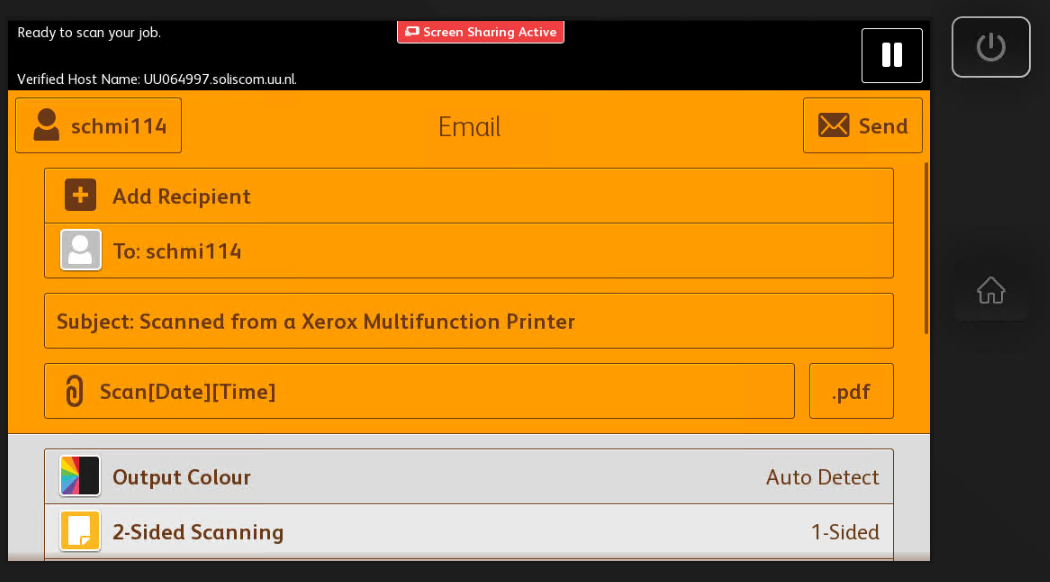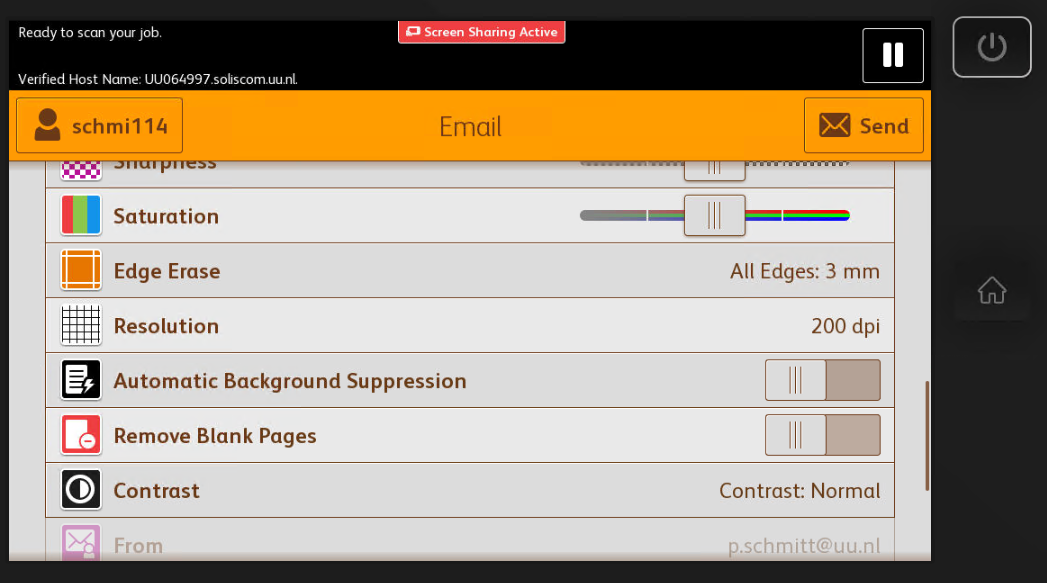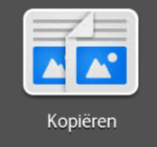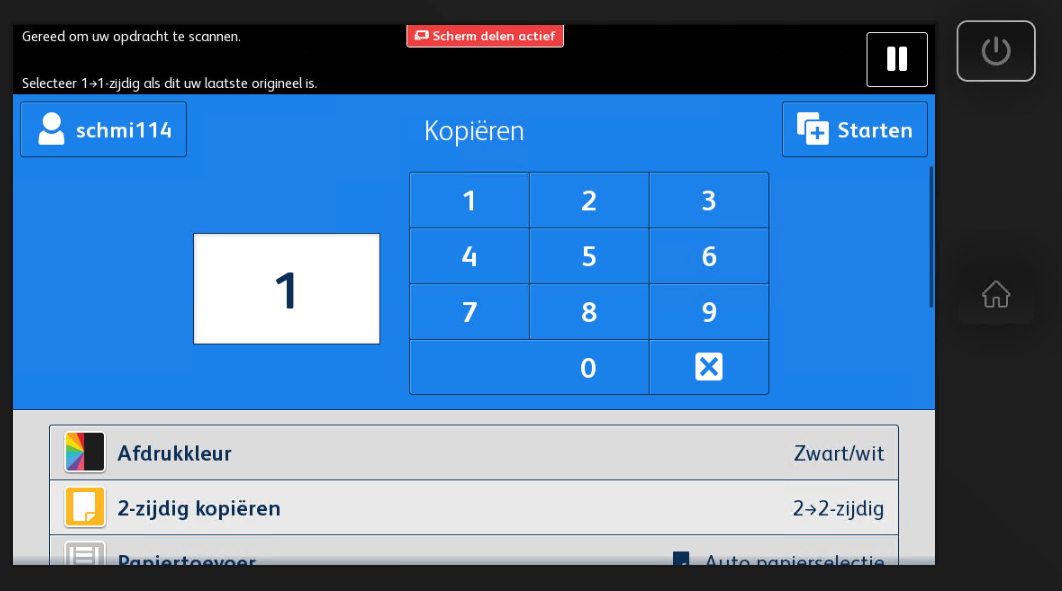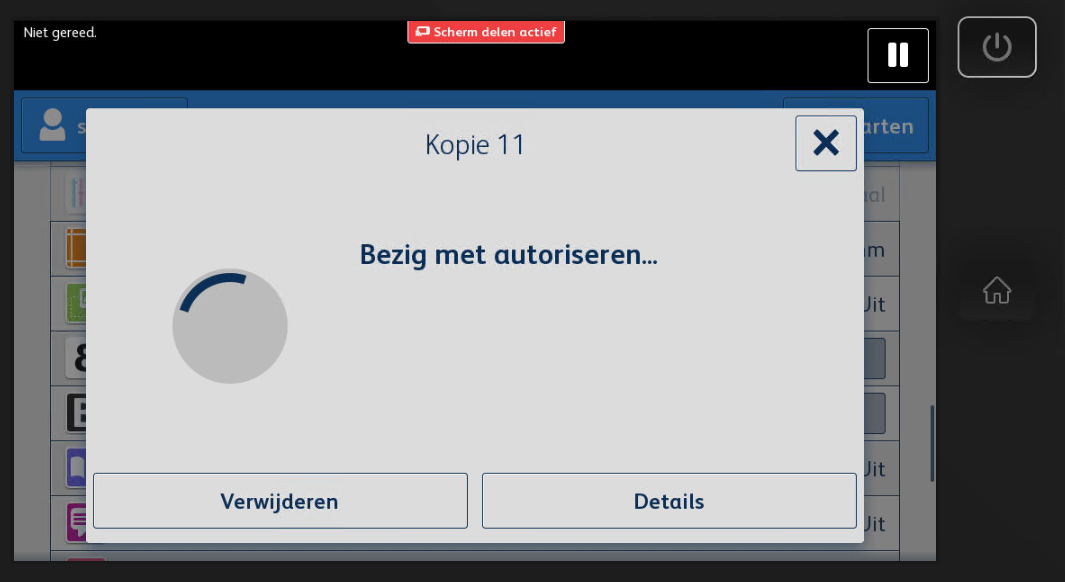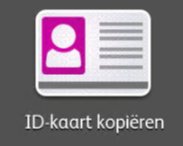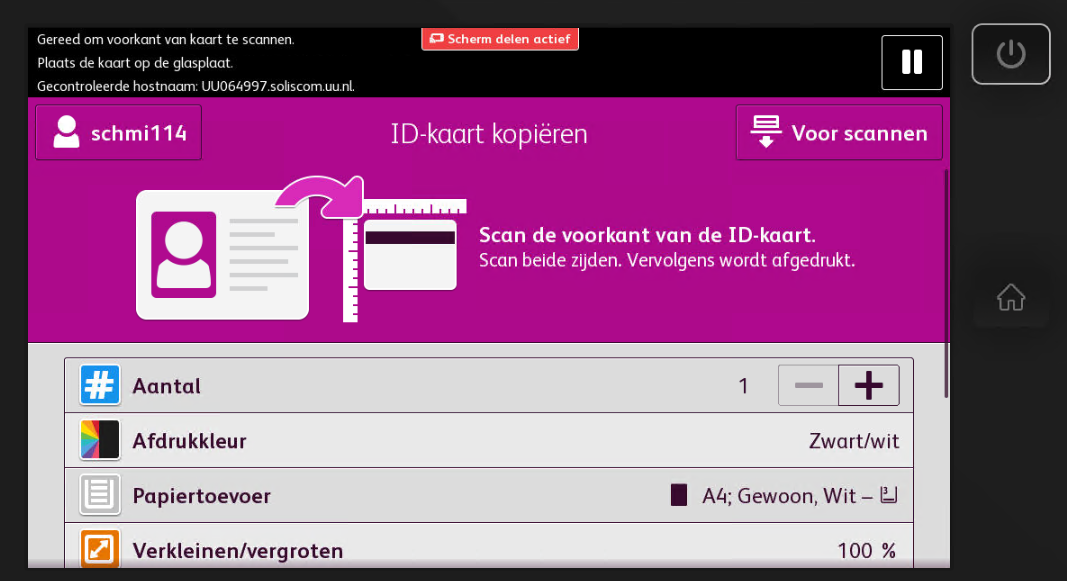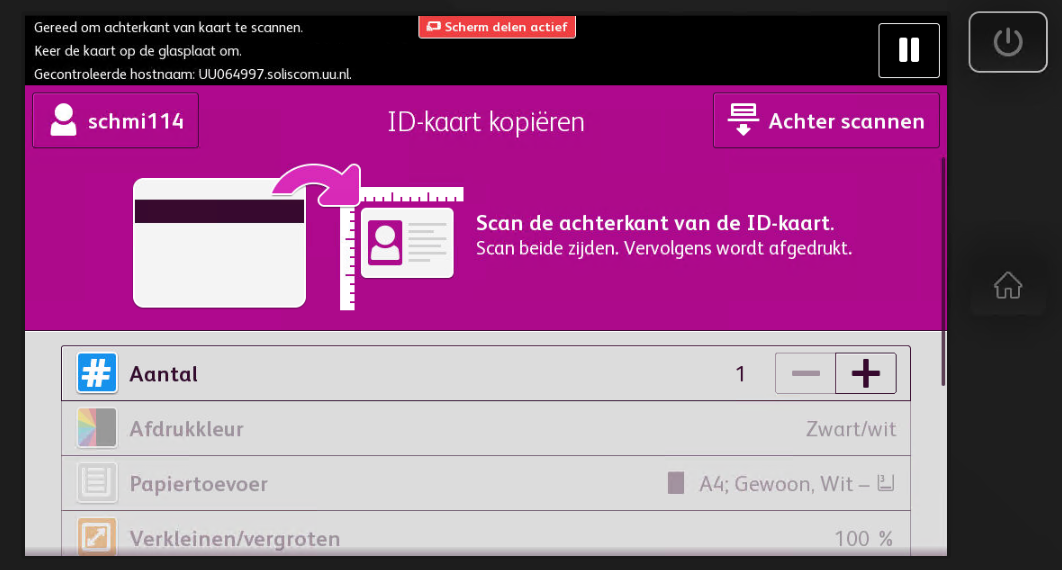Printers: Basisfunctionaliteiten
Overal op de universiteit vind je Xerox Multifunctionals. Meestal zijn dit grote Multifunctionals van de AltaLink serie, maar in een enkel geval het kleinere tafelmodel, de VersaLink. De functionaliteiten zijn nagenoeg gelijk. De basisfunctionaliteiten en bijbehorende mogelijkheden worden hier uitgelegd. Voor meer informatie en instructies kun je ook terecht op de Xerox website: https://287656.xeroxdigitalcreative.nl/.

Vanaf stap 1: Printen
Vanaf stap 7: Scannen (naar email)
Vanaf stap 15: Kopiëren
Vanaf stap 19: ID-kaart kopiëren
-
Printen
-
Stap 1
Druk op het icoon Print rechtsboven om in het printmenu te komen.
-
Stap 2
Het tabblad ‘waiting’ is het tabblad met opdrachten die klaar staan om geprint te worden.
Je ziet hier 3 opdrachten met een aantal eigenschappen onder de naam van de opdracht.
Links van de prijs (zie screenshot) zie je van links naar rechts:
Het cirkeltje in kleur of zwart/wit.
Het blaadje met al dan niet omgevouwen hoekje (enkelzijdig/dubbelzijdig)
De rechthoekjes het het cijfer erin (hoeveel keer de opdracht geprint dient te worden).Druk op het tandwieltje rechts van de opdracht om een instelling te veranderen.
-
Stap 3
Een in zwart/wit naar de printer gestuurde opdracht naar kleur omzetten wordt lastig, maar in principe zijn alle genoemde opties aan te passen.
De kleurenmodus, het aantal kopieën en de zijdes waarop geprint mag worden.
Via het ‘Advanced settings’ tabblad kan er gekozen worden om het te printen document van nietjes te voorzien. -
Stap 4
Als je één opdracht selecteert uit de wachtrij krijg je de <selecteer alles> knop, waarna je kan kiezen om deze opdracht(en) te printen of te verwijderen.
-
Stap 5
Als een opdracht is geprint, komt deze in het ‘printed’ menu waar de opdracht voor een korte periode blijft staan.
Ook de opdrachten die zijn vrijgegeven maar onverhoopt niet zijn geprint door bijvoorbeeld een storing komen hier terecht. Je krijgt dus de mogelijkheid om “geprinte”nog een keer op een andere printer te printen.
-
Stap 6
Als je niet weet wanneer je een opdracht wilt printen of hoeveel je er wilt printen is er de mogelijkheid om deze opdracht bij je favorieten te zetten. Je drukt dan op het sterretje achter de opdracht en dan komt deze in je ‘favorite’ lijst. Hier kan de opdracht niet uit verdwijnen totdat jij hier zelf opdracht toe geeft door weer op het sterretje te drukken.
Een opdracht toevoegen tot je favorieten kan zowel uit het ‘Waiting’ als het ‘Printed’ menu.
-
Scannen
-
Stap 7
Voor het scannen zijn er twee opties.
- Het linkericoon: Scan. Dit is geschikt voor kleine opdrachten, want de gegenereerde scans worden vaak groter dan via de ‘Email’ optie.
- Het rechtericoon: Email. Hier heb je meer opties, waaronder het doorzoekbaar maken (OCR) van een gescand document en archiefwaardig scannen.
-
Bijlagen groter dan 20mb kunnen niet naar een e-mailadres verzonden worden. Zie de handleiding van Sharescan voor grotere scanopdrachten
-
Herstart de printer bij vastlopen door een te grote scanopdracht
-
Stap 8
Leg je scanopdracht op de glasplaat of in de bovenlader.
Let op dat er geen nietjes, stukjes plakband of kromme hoekjes in het papier zitten als je de bovenlader gebruikt.
-
Stap 9
Als je kiest voor de optie “Scan”, dan kan je alleen A4 of A3 formaat scannen.
-
Stap 10
Druk op de <Scan 2 Mail> regel om gelijk te scannen of op het tandwieltje om instellingen aan te passen.
-
Stap 11
De instellingen beperken zich tot kwaliteit, enkel- of dubbelzijdig, de kleuren en het soort document.
Druk op <scan> om deze in de mail te ontvangen.
-
Stap 12
De optie “Email” biedt meer functionaliteiten dan de “Scan” optie, o.a. de OCR functie om doorzoekbare scans te maken, scan van boek, enz.
-
Stap 13
Buiten de vele eigenschappen die aanpasbaar zijn kan je naar meerdere geadresseerden versturen.
Scroll naar onderen voor meer opties.
-
Stap 14
Onder ‘additional features’ vind je de DPI instellingen en extra handigheden zoals het overslaan van de blanco pagina’s, of het onderdrukken van de zwarte randen op de achtergrond.
-
Kopiëren
-
Stap 15
Leg je scanopdracht op de glasplaat of in de bovenlader.
Let op dat er geen nietjes, stukjes plakband of kromme hoekjes in het papier zitten als je de bovenlader gebruikt.
-
Stap 16
Druk op kopiëren.
-
Stap 17
Je komt in het menu ‘eigenschappen’ waar je de aantallen, de te kopiëren zijdes, kleur en vele andere eigenschappen kan aanpassen.
Scroll naar beneden voor meer opties.
-
Stap 18
Druk op <start> linksboven om de opdracht uit te voeren.
-
-
ID-kaart kopiëren
-
Stap 19
Druk op <ID-kaart kopiëren>.
-
Stap 20
Leg je ID-kaart tegen de linkerbovenhoek van de glasplaat. Je kan hier een aantal opties aanpassen zoals de kleur en het aantal kopieën.
Als de eigenschappen goed staan druk je op <Voor scannen> in de rechterbovenhoek.
-
Stap 21
Draai je ID-kaart om als het display dit aangeeft. Druk op <Achter scannen> om de achterkant te scannen.
-
Stap 22
Je opdracht zal aangeven dat er twee originelen zijn gescand voor één ID-kaart. Je ID-kaart wordt nu gekopieerd.
Laatst bijgewerkt op: 11/05/2023