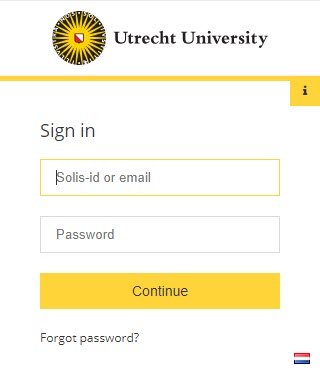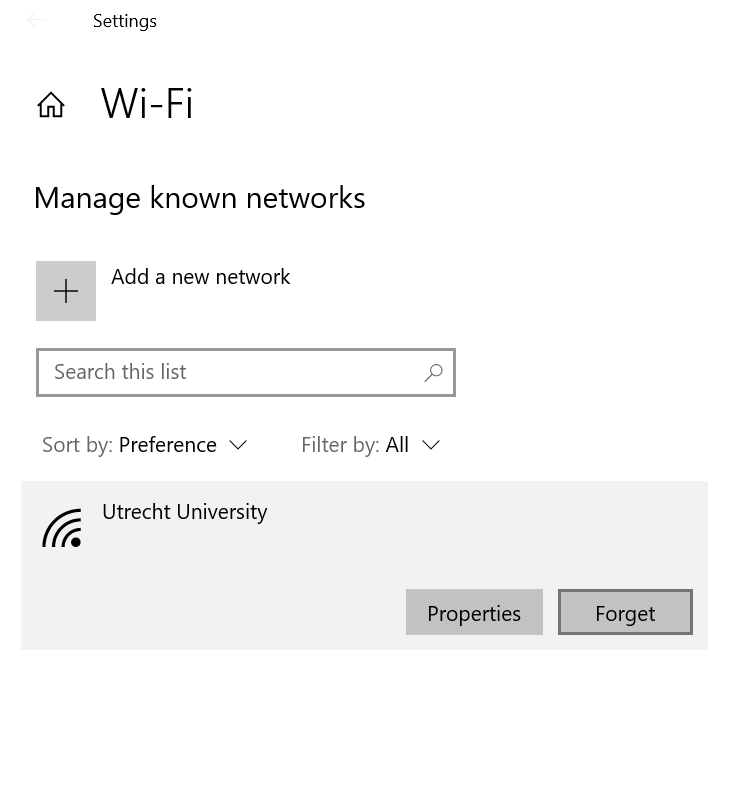Password forgotten/change
You can change the password that belongs to your Solis-id (and to your UU email address) yourself in case you have forgotten your password or if you want to renew your password. It’s important that you carefully follow the steps below.
-
Working from home using an UU Laptop?
You can change your password from home using a VPN connection. Follow this instruction:
You can change your password from home via https://mysolisid.uu.nl. When working on an UU Windows laptop, make sure you are connected with VPN. This is to make sure your laptop also receives the new password.
- Connect to vpn.uu.nl with AnyConnect.
- Visit https://mysolisid.uu.nl and change your password.
- After succesfully changing your password, wait a few minutes.
- Disconnect the VPN connection and reconnect using the new password.
- Lock the laptop using Windows-key + L and sign in with your new pasword.
- Reboot the laptop if your new password isn’t working and try again.
Did you change your password without connecting to VPN first? Follow the steps mentioned above. You can use your old password to login on the laptop.
For more information and advice see this manual: Password forgotten/change.
Please note: when you’ve changed your password at home and then come back to the UU campus you will have to reconnect to the Utrecht University WiFi using your new password.
-
Step 1
Think of a strong password
Your new password must meet the following requirements:
- Must be at least 10 characters long.
- Must be no more than 127 characters long.
- Must have at least 3 types of the following characters:
- Uppercase (A-Z)
- Lowercase (a-z)
- Number (0-9)
- Symbol: ~!@#$%^&*_-+=`|(){}[]:;”‘<>,.?/
Please note:
- Your password cannot include (part of) your name or username. Only parts longer than 2 characters count.
- No diakrites, for example: ö, è, ç. This is too error prone. If possible, check the password visually to see if it is the same as you expected.
- Passwords may not have been used previously.
It can be tricky to think of a strong password or remembering it. You can check the tips in the FAQ of this manual.
-
You can change your passwors using a Desktop computer at the University connected to the UU network or a UU laptop.
Are you using a laptop? Then connect it to the University network using a network cable (or a docking station), or make a VPN connection from home. This prevents synchronization issues from happening. See the FAQ for more information.
Are you working from home and do you need to change your password? Follow these instructions:
You can change your password from home via https://mysolisid.uu.nl. When working on an UU Windows laptop, make sure you are connected with VPN. This is to make sure your laptop also receives the new password.
- Connect to vpn.uu.nl with AnyConnect.
- Visit https://mysolisid.uu.nl and change your password.
- After succesfully changing your password, wait a few minutes.
- Disconnect the VPN connection and reconnect using the new password.
- Lock the laptop using Windows-key + L and sign in with your new pasword.
- Reboot the laptop if your new password isn’t working and try again.
Did you change your password without connecting to VPN first? Follow the steps mentioned above. You can use your old password to login on the laptop.
Are you using a Solis-Mac? Check out this manual for more information: Password changing on macOS (Solis-Mac)
For more information and advice see this manual: Password forgotten/change.
Please note: when you’ve changed your password at home and then come back to the UU campus you will have to reconnect to the Utrecht University WiFi using your new password.
-
Step 2
Change your current Solis password
Go to the password self-service and follow the instructions.
Forgot password
Click on “Forgot Password” (see image) and follow the instructions.
-
You are also able to change your password from a Solis-workspace (university computer), in case you still know your current password.
- Log on to a computer using your Solis-id and current password
- Press CTRL-ALT-DELETE
- Click “Change a password…”
- Enter your current password and your new password (twice).
Your password has now been changed. You still have to follow the steps below.
-
Afterwards, check your private email account (the one known with the university). You will receive a message confirming the password change. Also check your spam folder. Did you not receive an email? Please contact the IT Service Desk.
-
Step 3
Log in again to Outlook
Did you change your password on a university computer?
- Log out and then log in again (or restart the computer)
- Start Outlook. Enter your UU email address and your new password. Then tick the box before “Remember my credentials”.
- Do you see more log in screens, for non personal mailboxes for example? Again fill in your UU email address and new password.
-
Step 4
Did you change your password on a laptop? Re-connect with Utrecht University WiFi and fill in your new password. You might have to ‘forget’ the network first to enter your new credentials. To do so, click the WiFi icon on the bottom right of your taskbar, select “Open Network and Internet Settings”, select “Wi-Fi” in the left column, and select “Manage known networks” (also see the image on the left). You can also check out one of the manuals below for more information about Utrecht University WiFi:
Utrecht University WiFi on Android
Utrecht University WiFi on Windows 10
-
Step 5
Change the password on other devices
This is important because it will prevent your account being (temporarily) locked by devices like a phone or tablet that are continually trying to reach systems using the old password.
Do this one device at the time. Go to the setup menu of your device and change the password for each application that synchronizes with your Solis-account. For example:
- Email or calendar.
- Utrecht University WiFi (go to the wi-fi setting of your phone or tablet).
-
Step 6
The two steps above also apply to Eduroam, so that if necessary you can also reset your network connection at another educational institution.
-
This roadmap works in most cases. Do you have problems or do you need help? Contact the IT Service Desk (030 253 4500) or visit us at one of our IT desks.
Please note that the password for certain UU applications or services (e.g. Basware) are not ‘linked’ to the password of your Solis-id. The steps in this manual don’t apply to these applications.
-
Thinking of a secure password can be hard. Difficult to hack, easy to remember and not identical for all your accounts: if you use the tips below it should make it a bit easier:
- Replace certain letters with certain symbols. For instance, a 3 can be an E, a 0 can be an O and a 4 can be an A. However, because hackers sometimes use these replacements in their scripts, it is even better to use a non-standard replacement. An O can become () for example.
- Make a combination of two (or more) unrelated words. If you separate these with a symbol and use the letter-symbol replacement, you have an easy to remember, but strong password. Example: Cat and Computer becomes C4t#C()mPut3R
- Think of an easy to remember sentence and abbreviate it to at least eight characters. The sentence ‘Would you like milk in your tea, sir?’ can become ‘wylmiyts?’. Then apply the letter-symbol replacement and add capitals and symbols: WyLm1yT$?
A long sentence of 16 characters or more is also very strong, but only if you use some special symbols. - Add two letters to give each website a different password. It is important that you don’t use the same password for each website, but it is also difficult to remember 50 different passwords. You could add a letter before and after your secure password that refer to a specific website. Using the password above, the Facebook password could be: fWyLm1yT$?b
The aforementioned passwords are only examples. Do not use these as your own. Simply use these tips to create your own strong password. You could also combine these tips.
It can be useful to visually check your password, some combinations of character will create new characters (‘and e will become é for example)
Create categories for important and less important accounts. Email is more important than a subscription to a newsletter. Divide your passwords into three categories: very important (secure information), important and less important. The more secure the information, the stronger your password needs to be.
Don’t use the same passwords for your work and your private accounts. This prevents internet criminals from having access to all your accounts – including the university’s – in case of a hack.
With the tips mentioned above, it should now be easier to think of a password that is secure and easy to remember. In any case, a tool to help you can be helpful. Password managers are handy programs for storing passwords safely (in ecrypted form). They are available as software, as an app for you tablet or smartphone, and as a web application. Some tools can also synchronise your encrypted passwords between several devices (PC, tablet, telephone, for example).
Some examples of password managers:
- KeePass (free)
- LastPass (partially free)
- 1Password (payed)
- Dashlane (free or payed)
Need help on how to choose or set up your password manager? The information security expert team is here to advice you.
When you’ve changed your solis-password on your laptop without being connected through a network cable the password probably has not synchronized yet on your laptop. You can remedy this by restarting the laptop while being connected with a network cable to the University network.
If this is (temporarily) not possible, you can try logging in with your old password.
Last modified: 9/05/2025