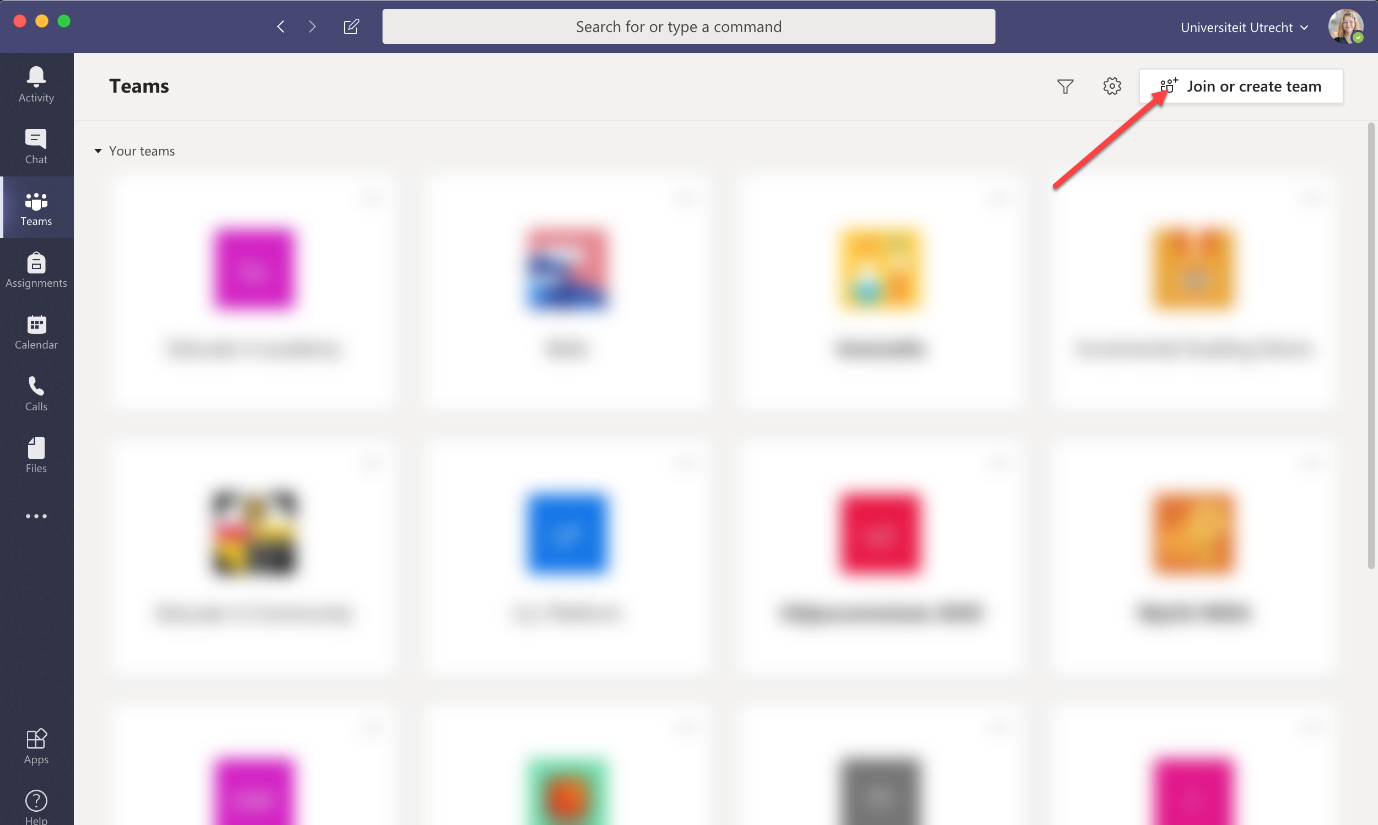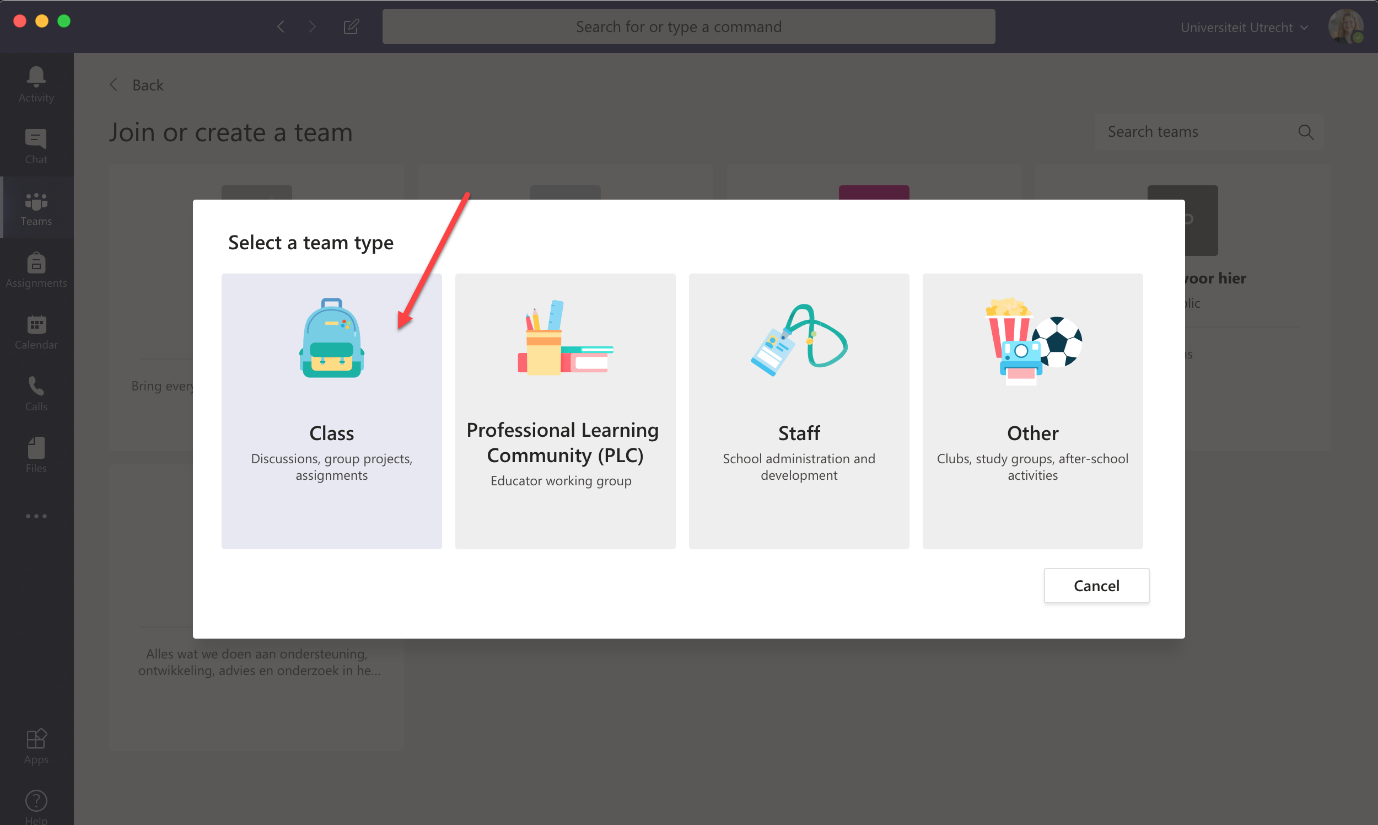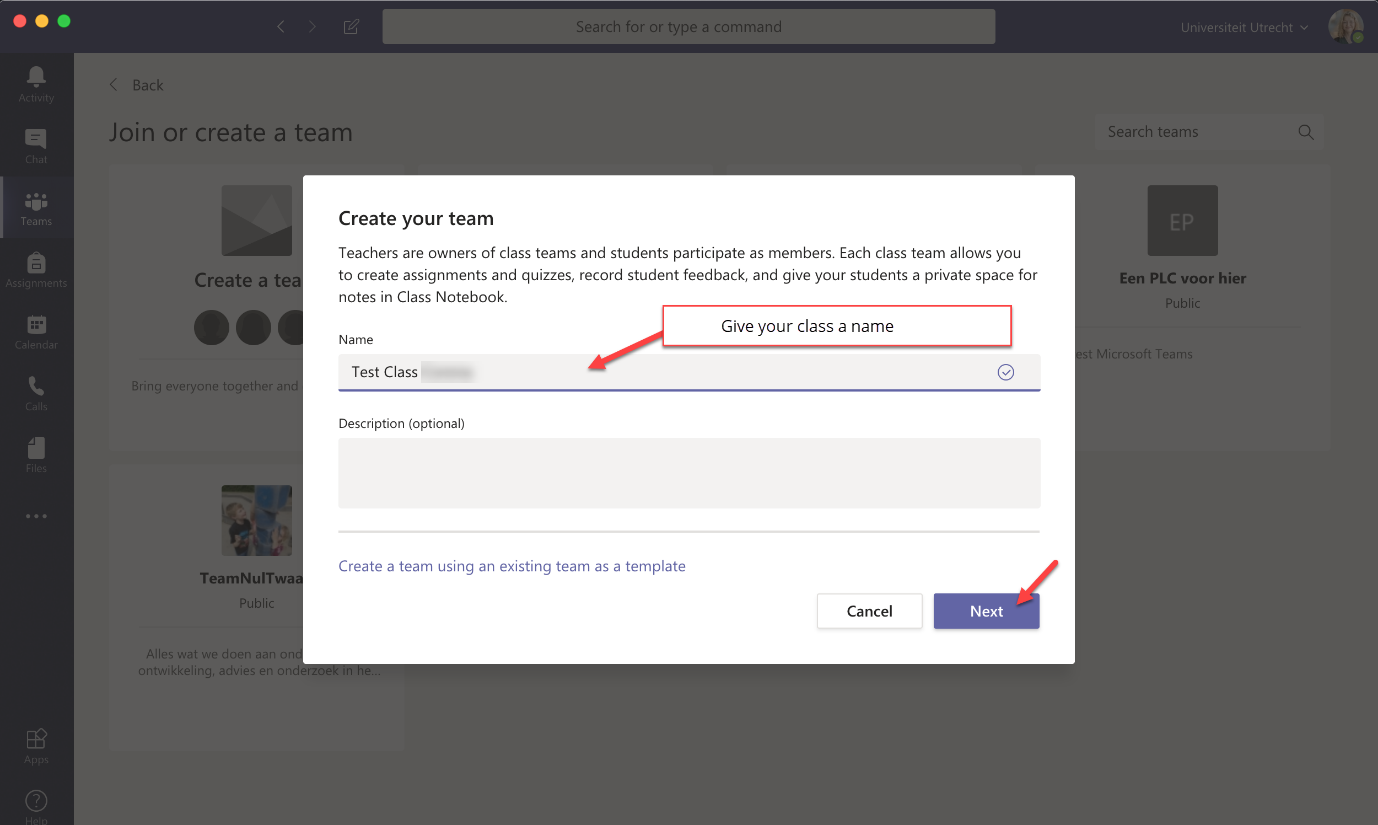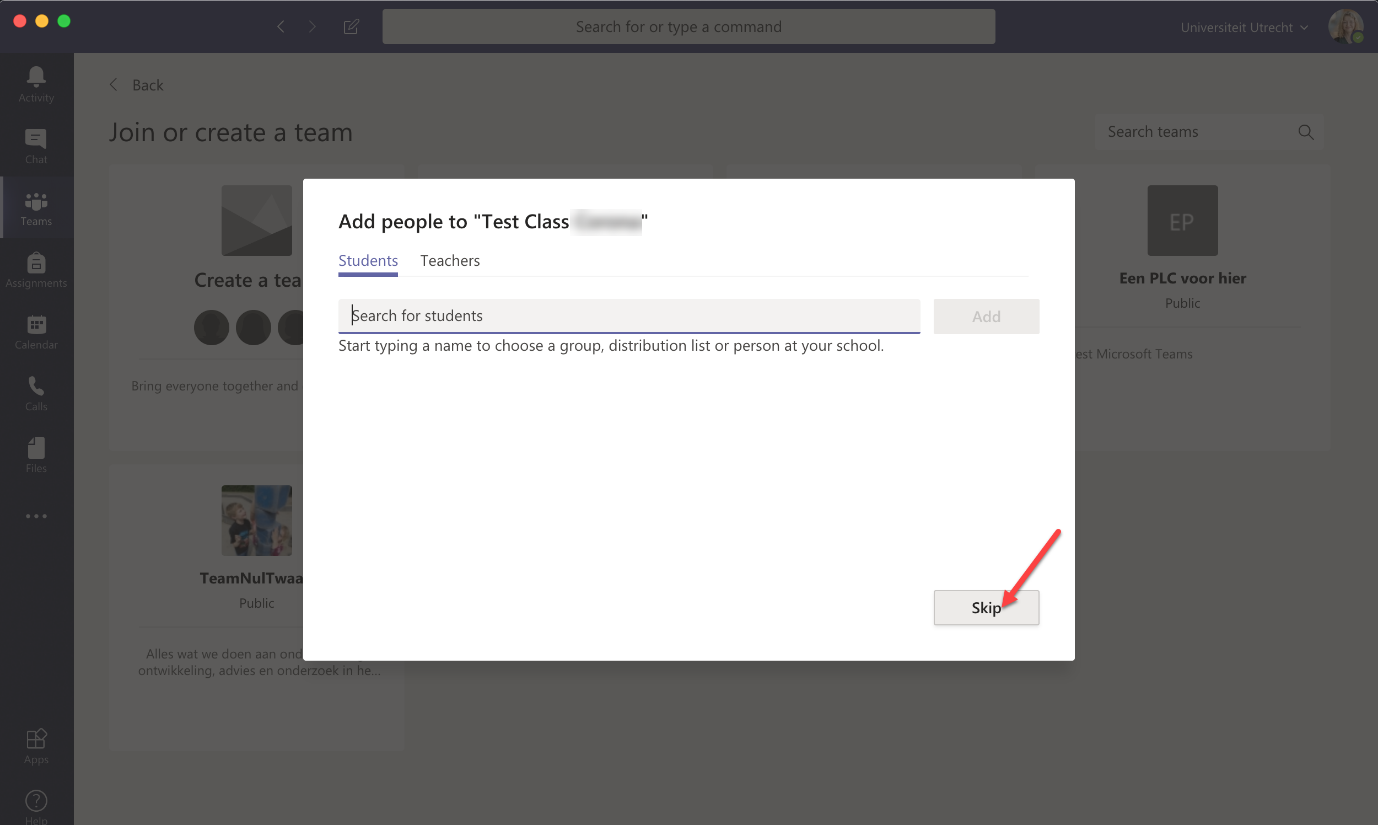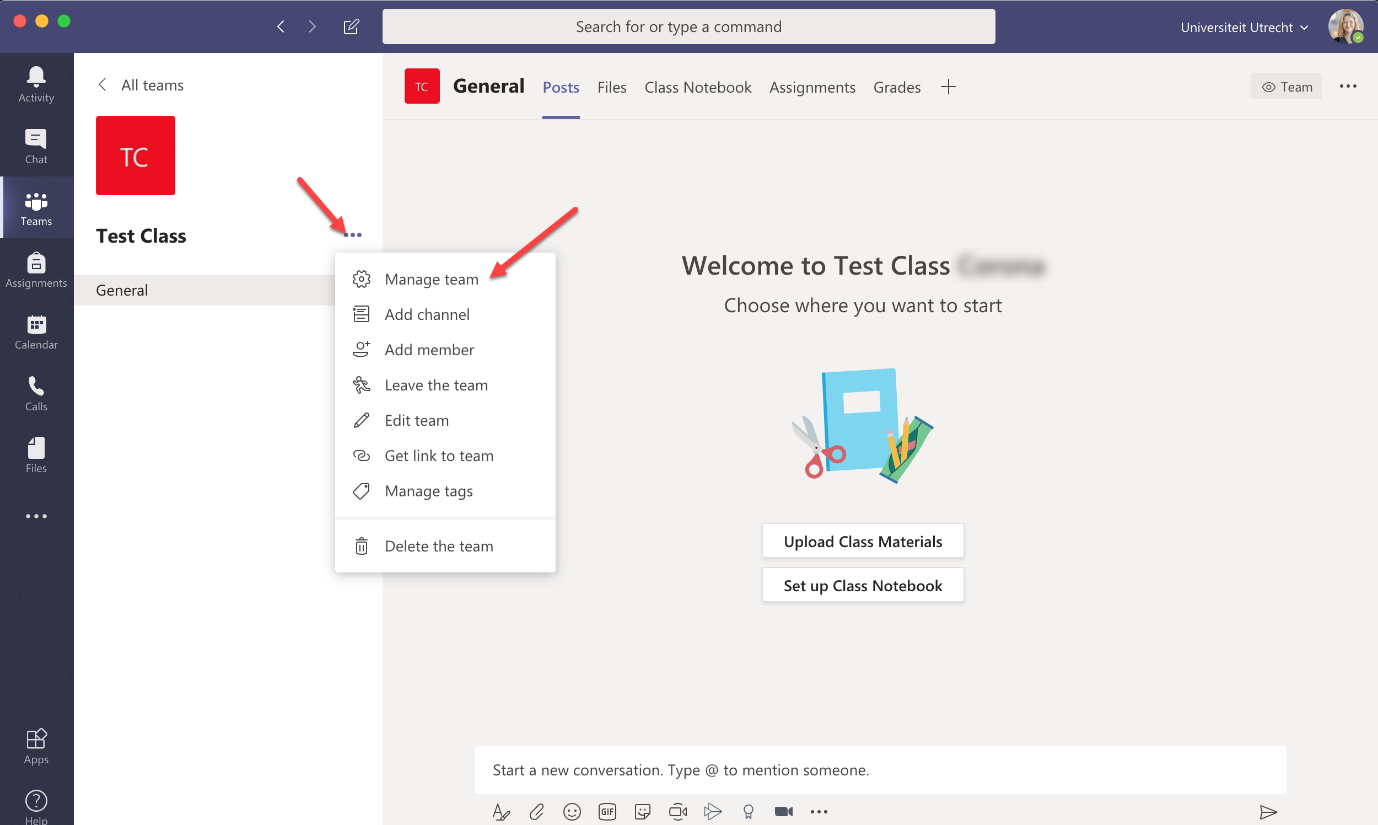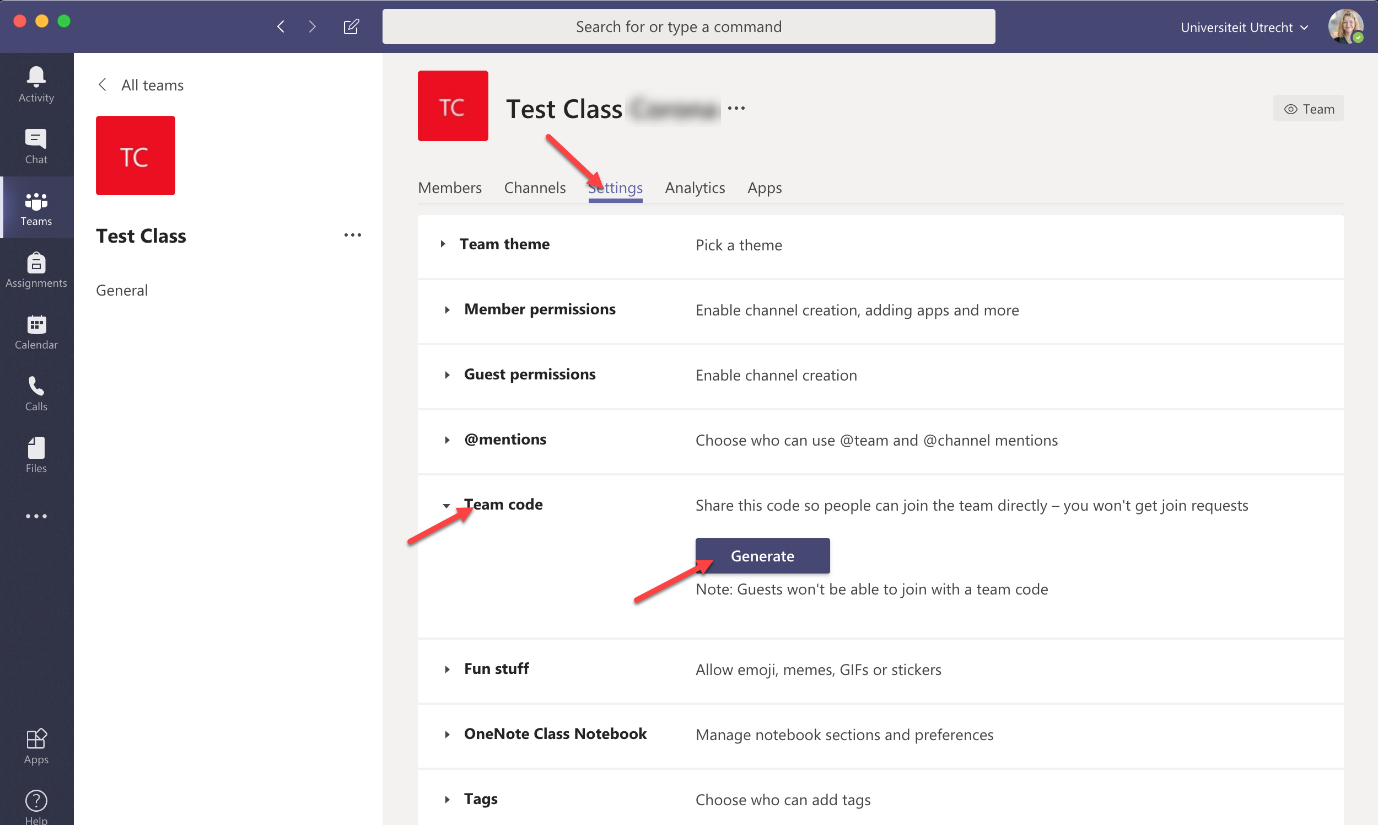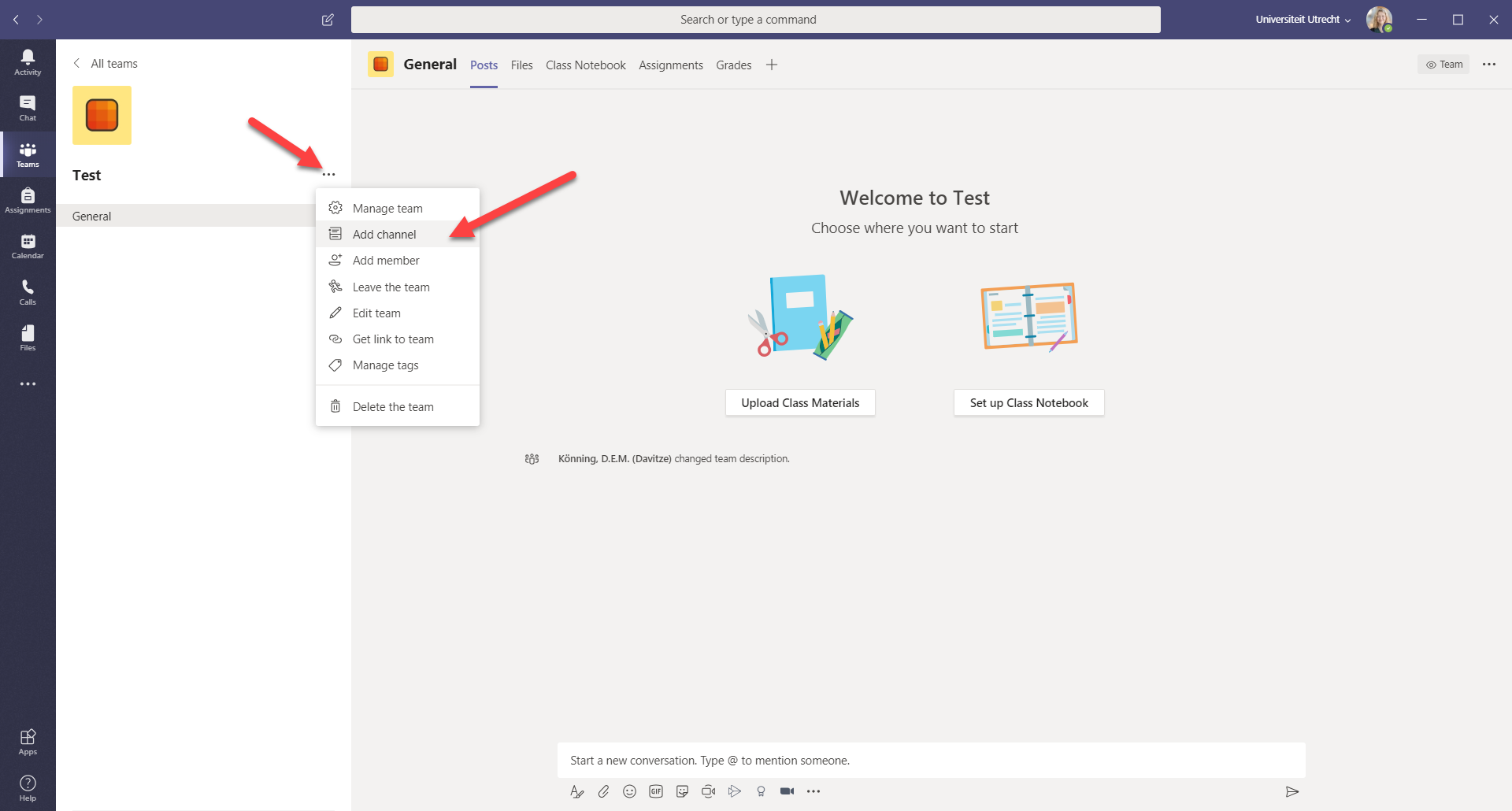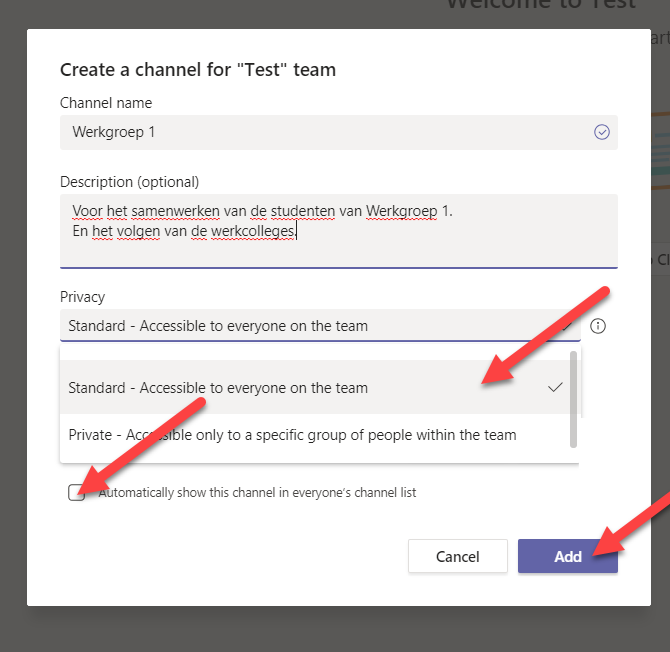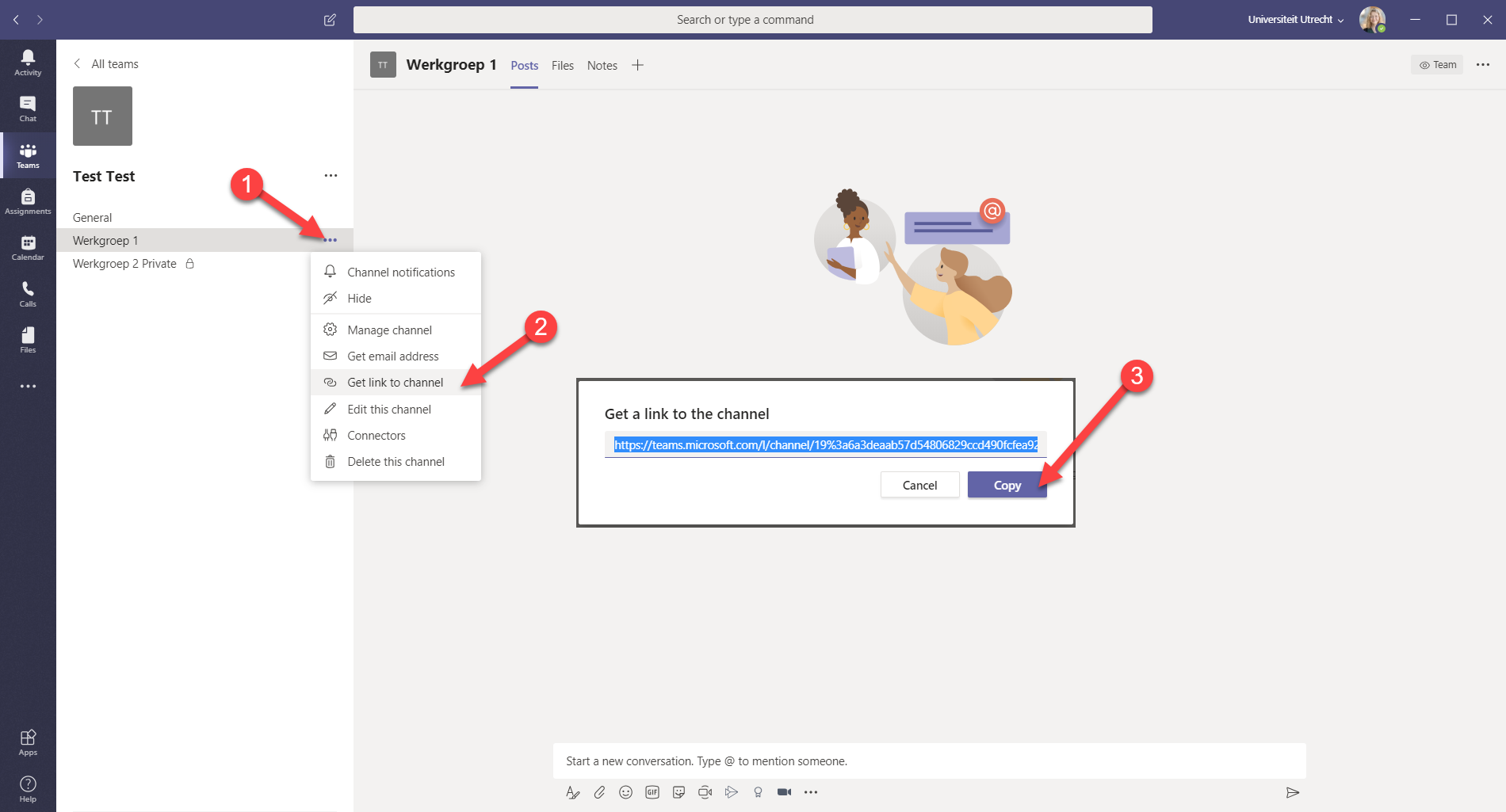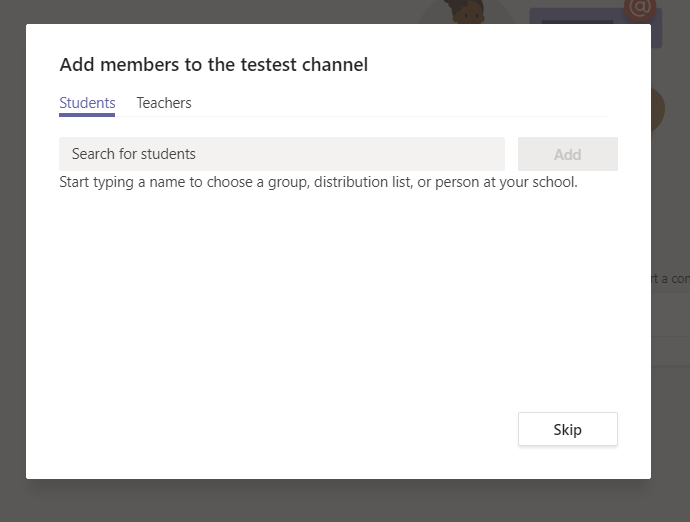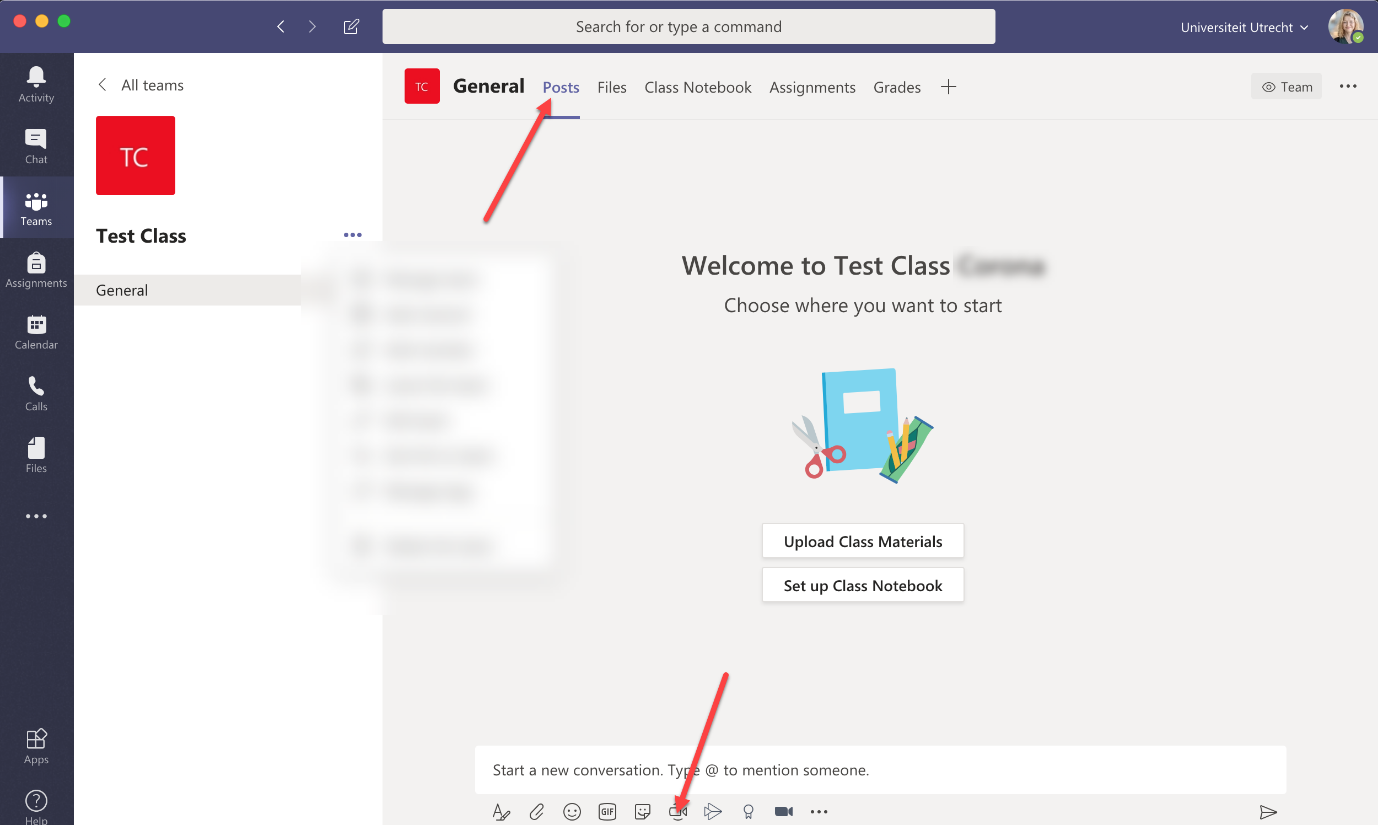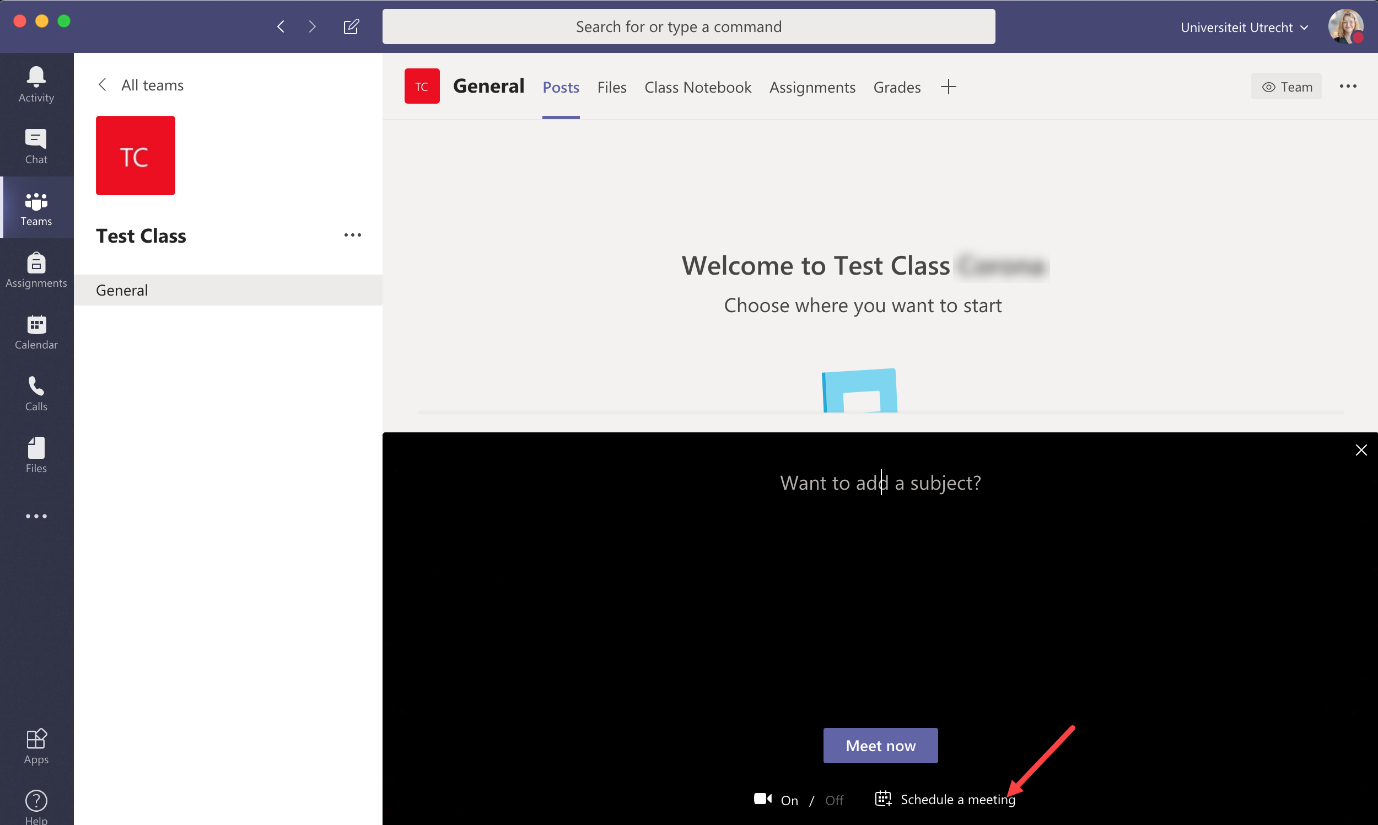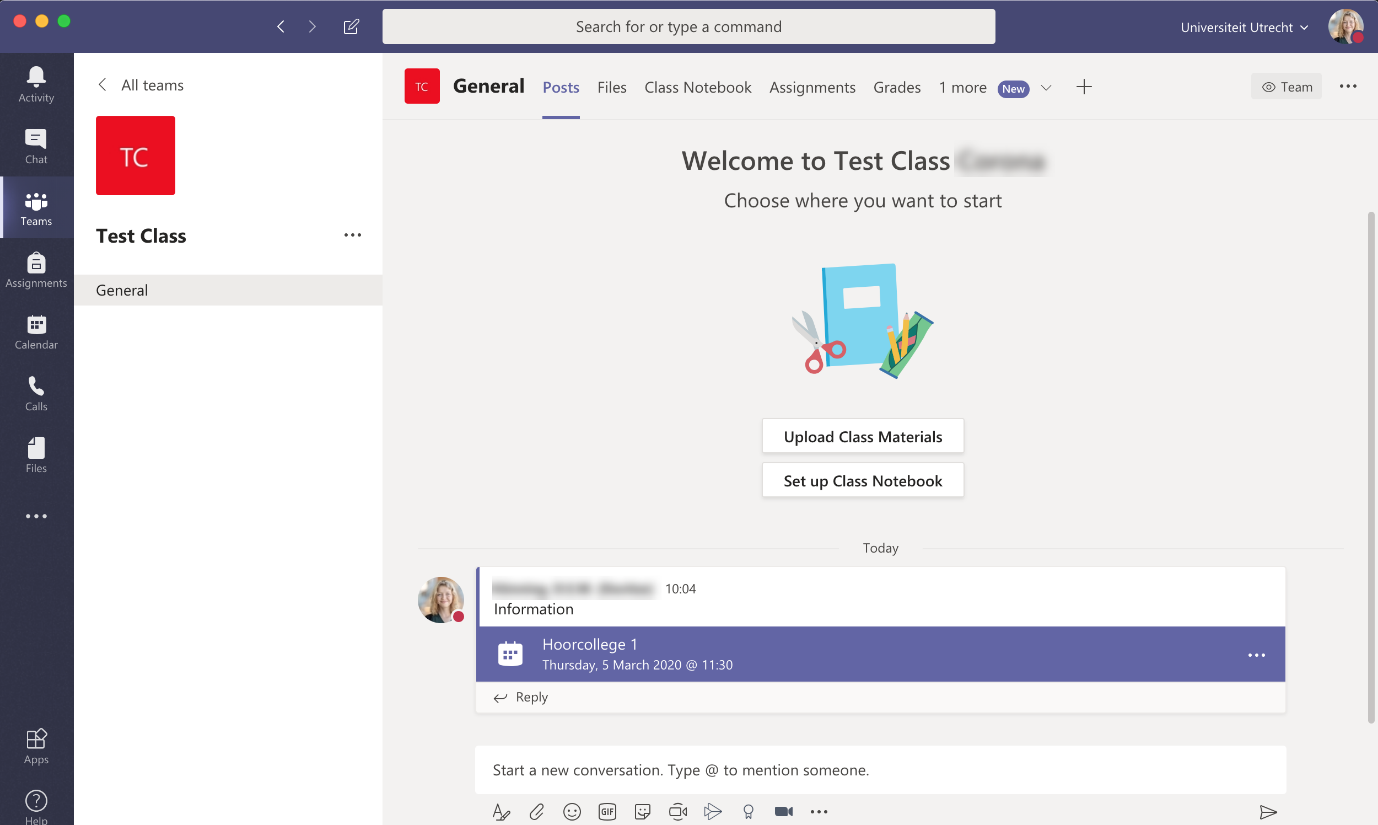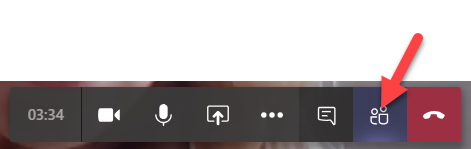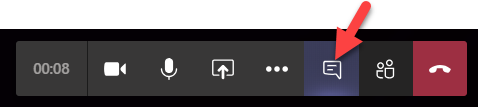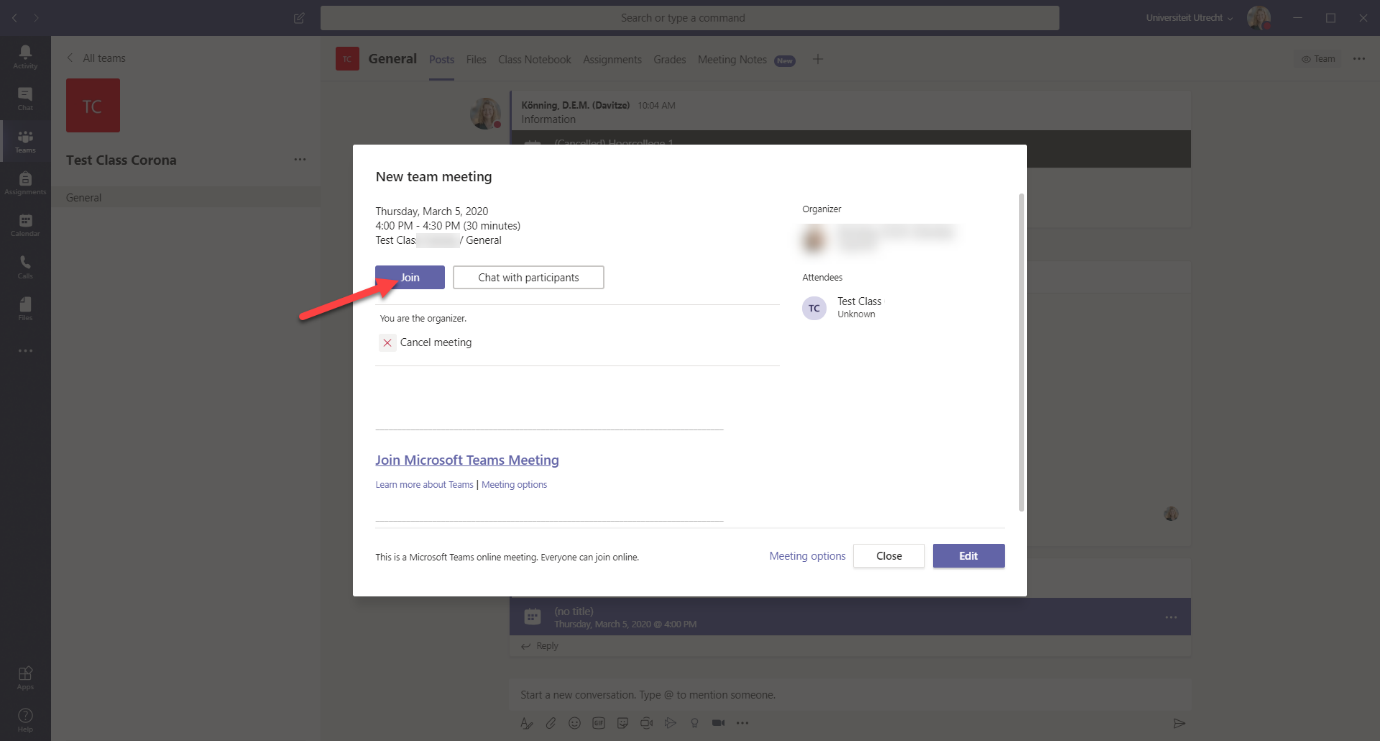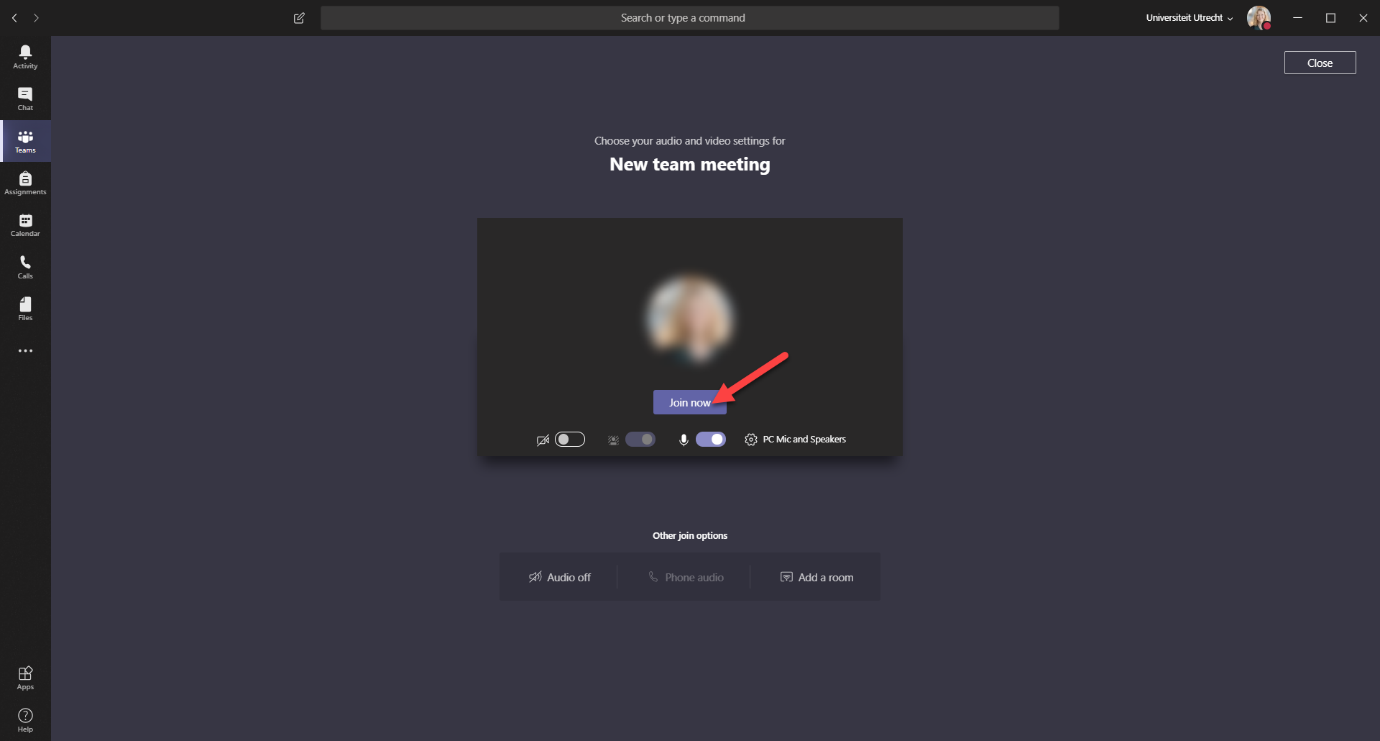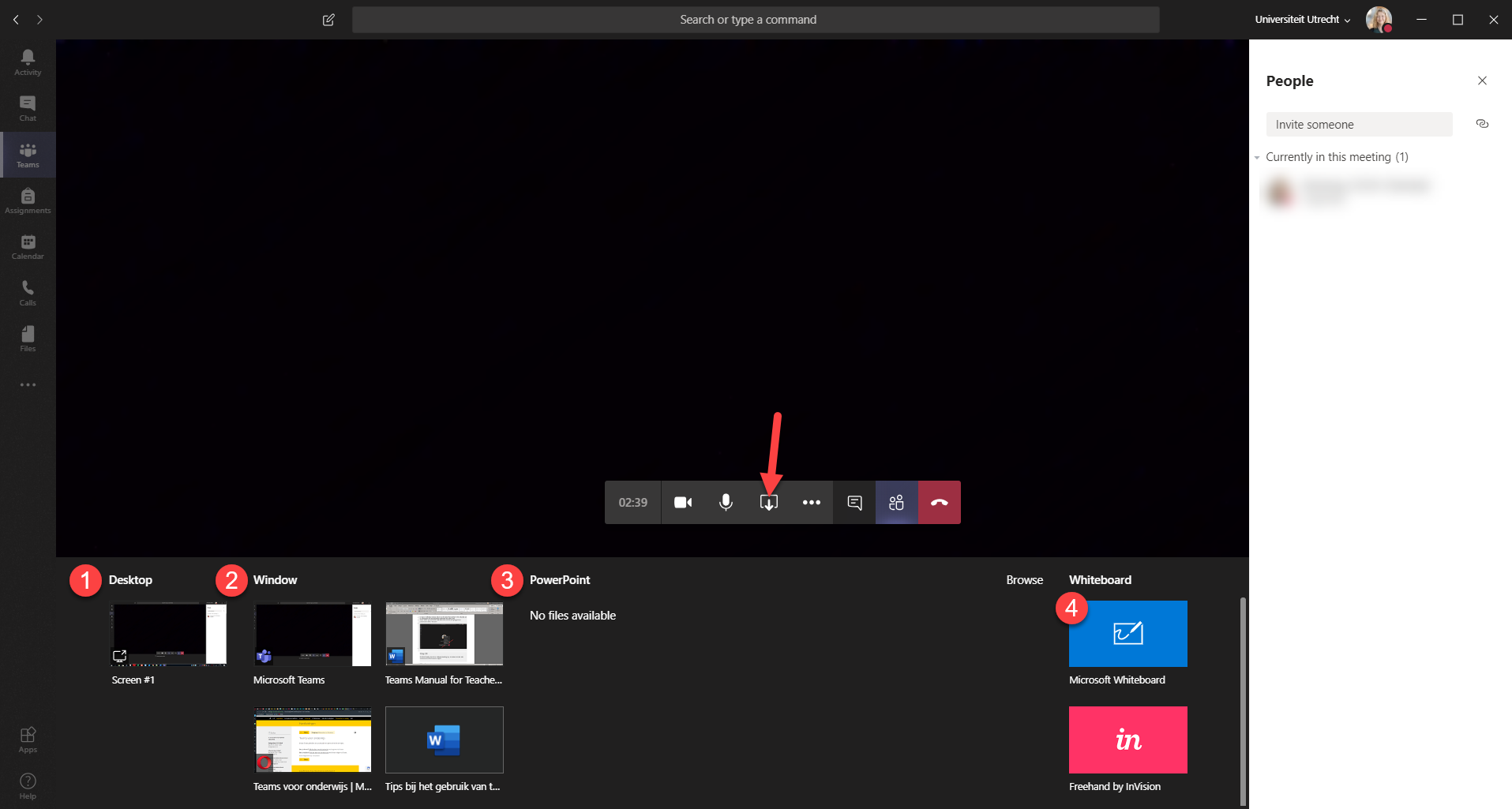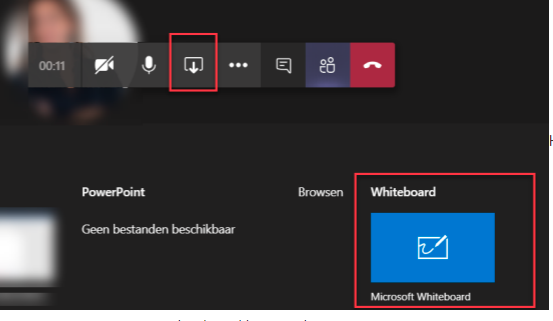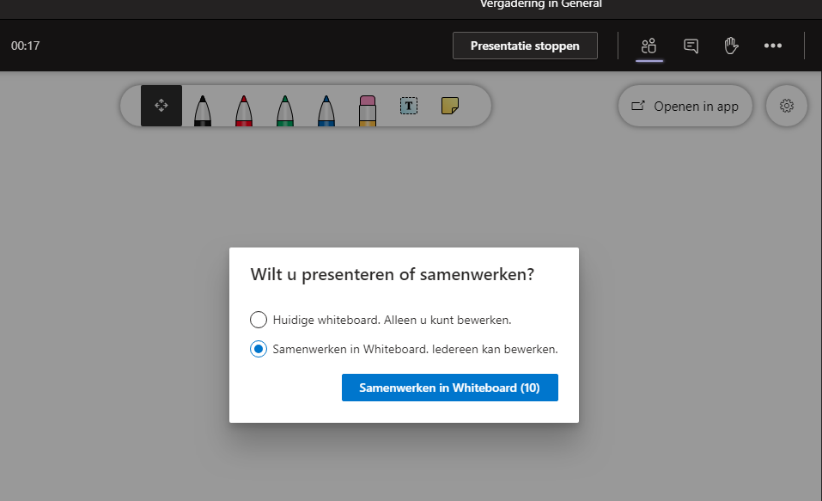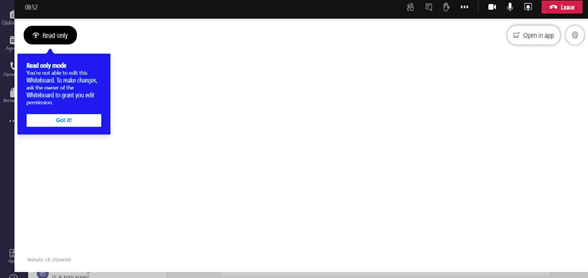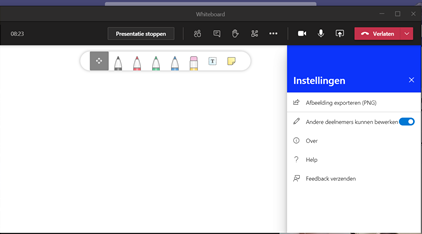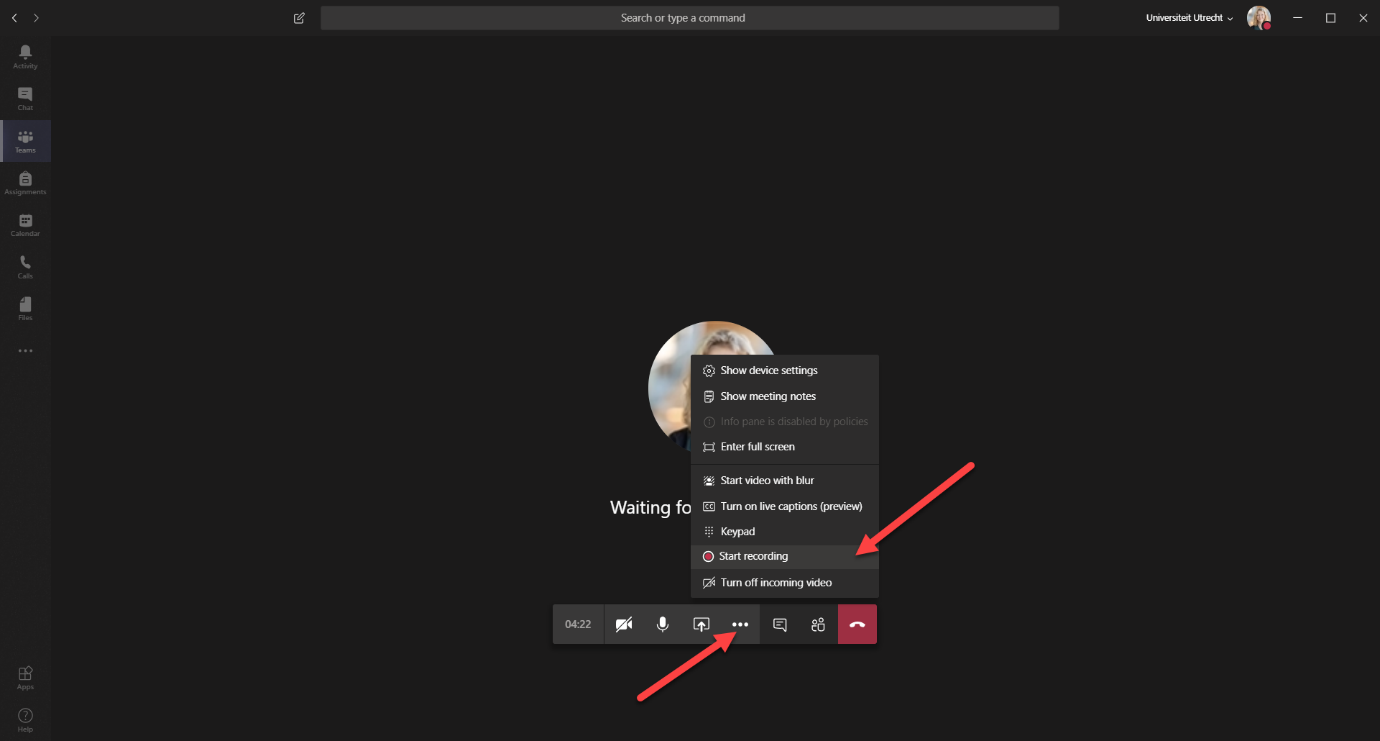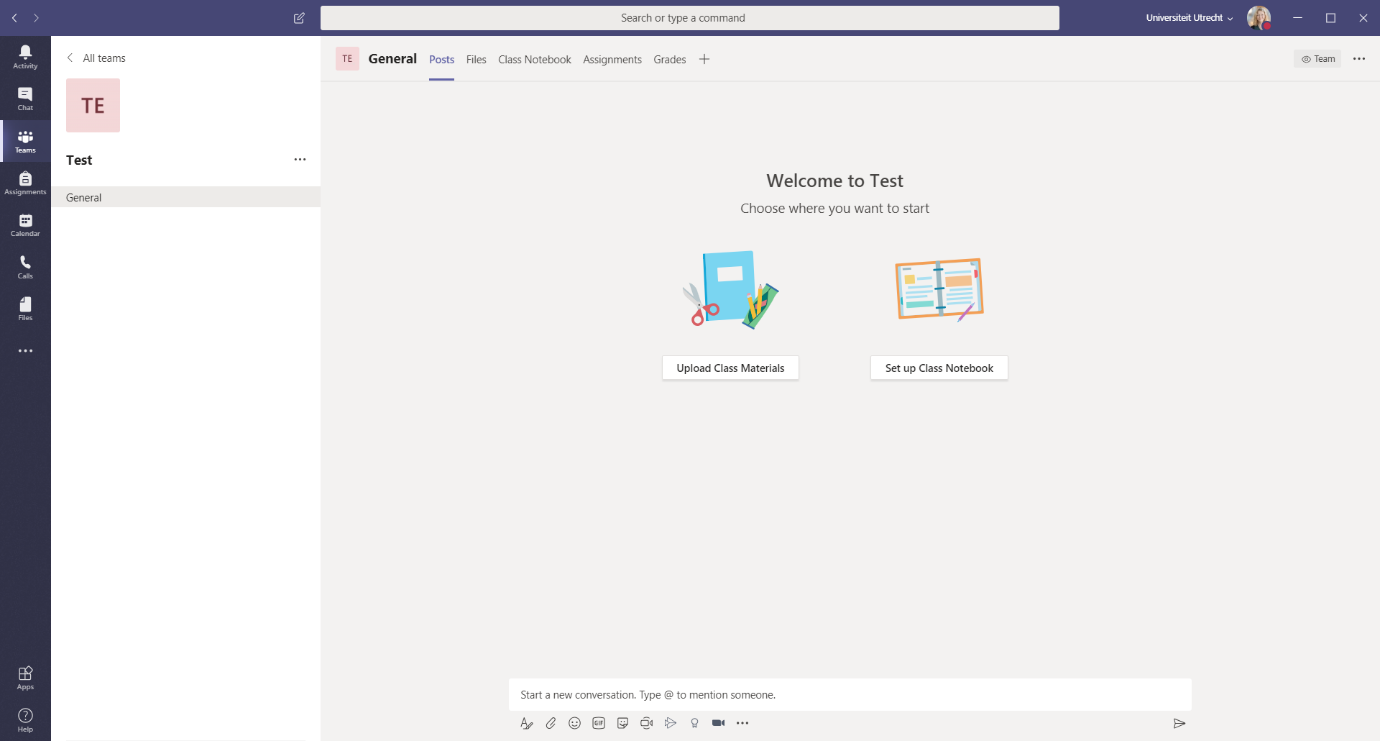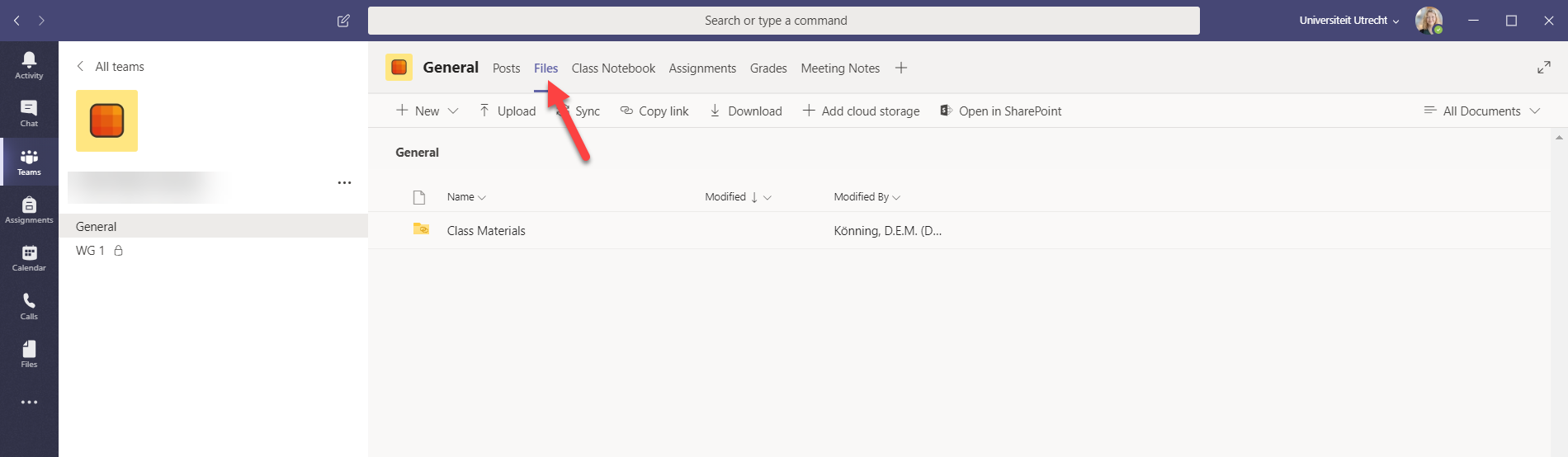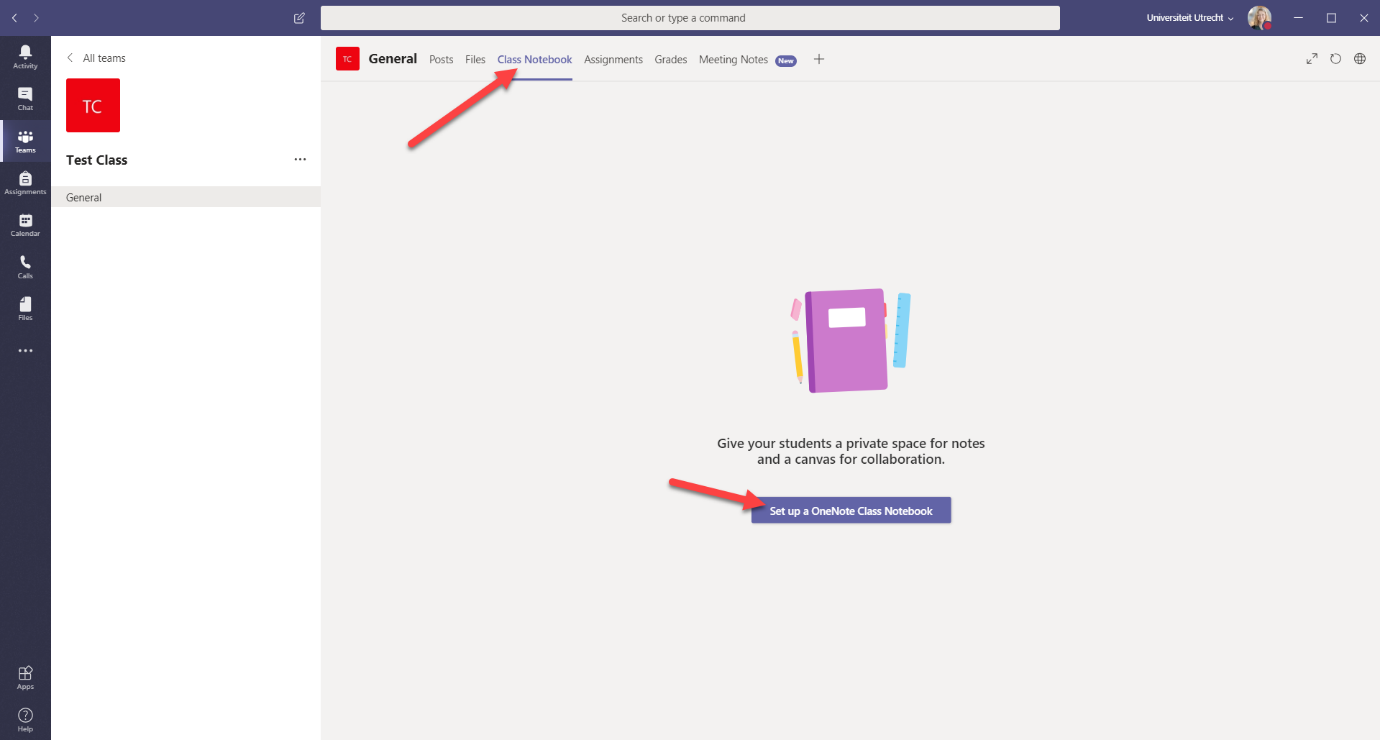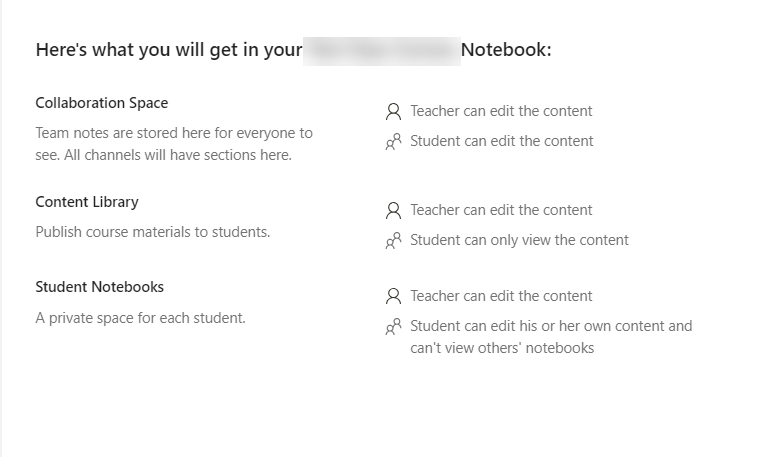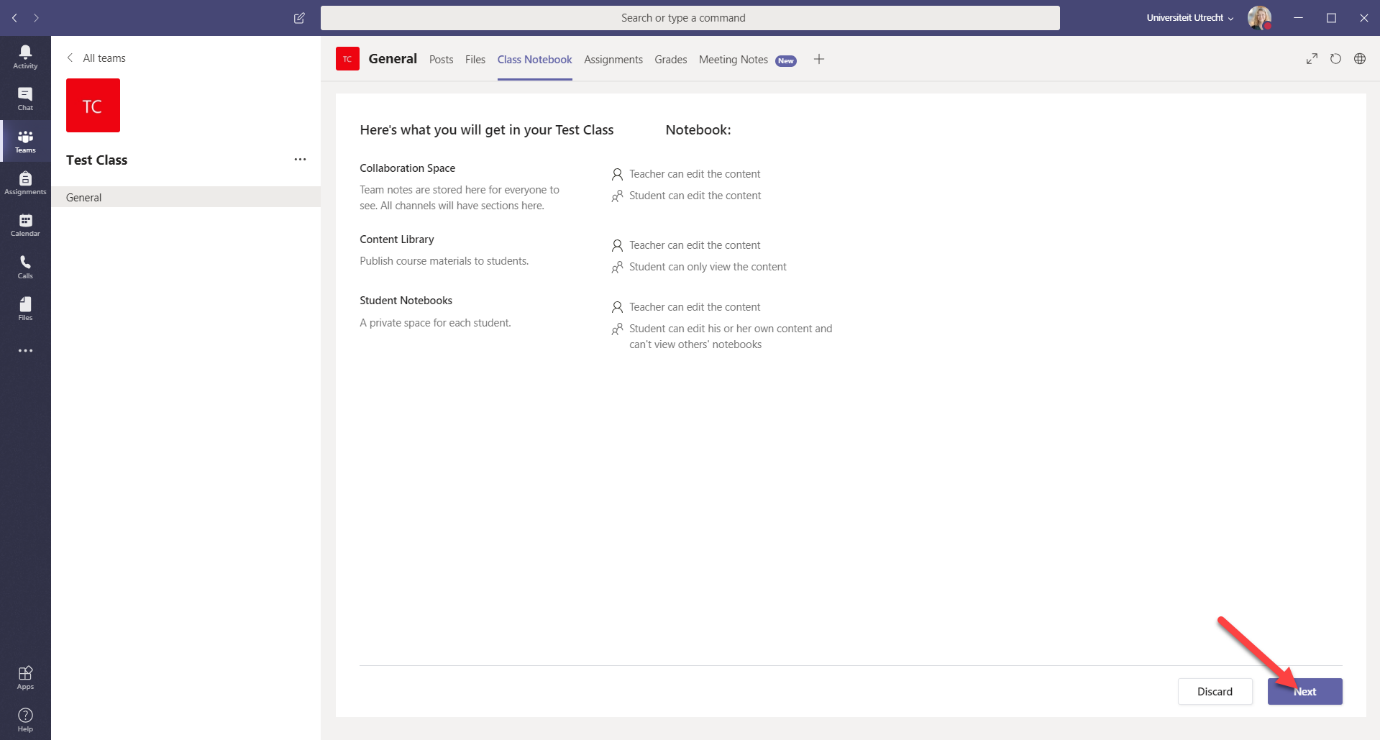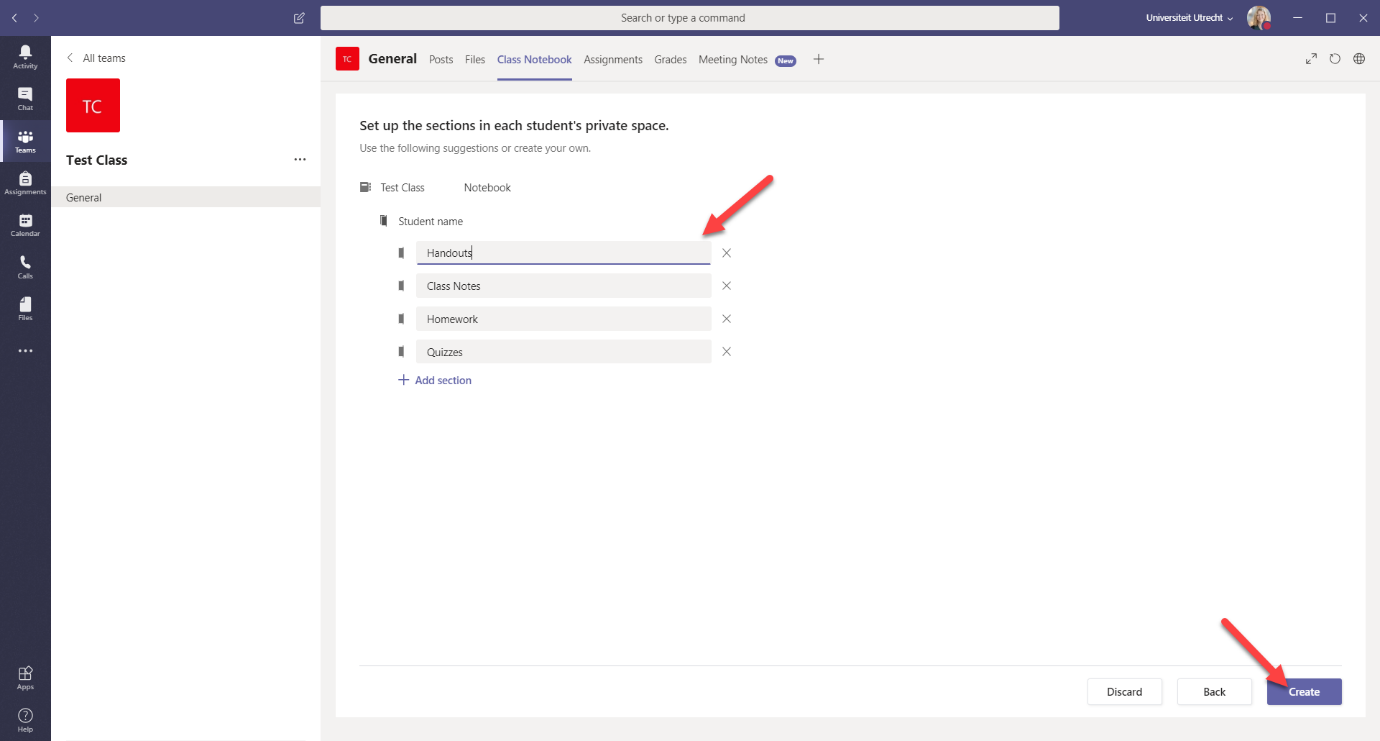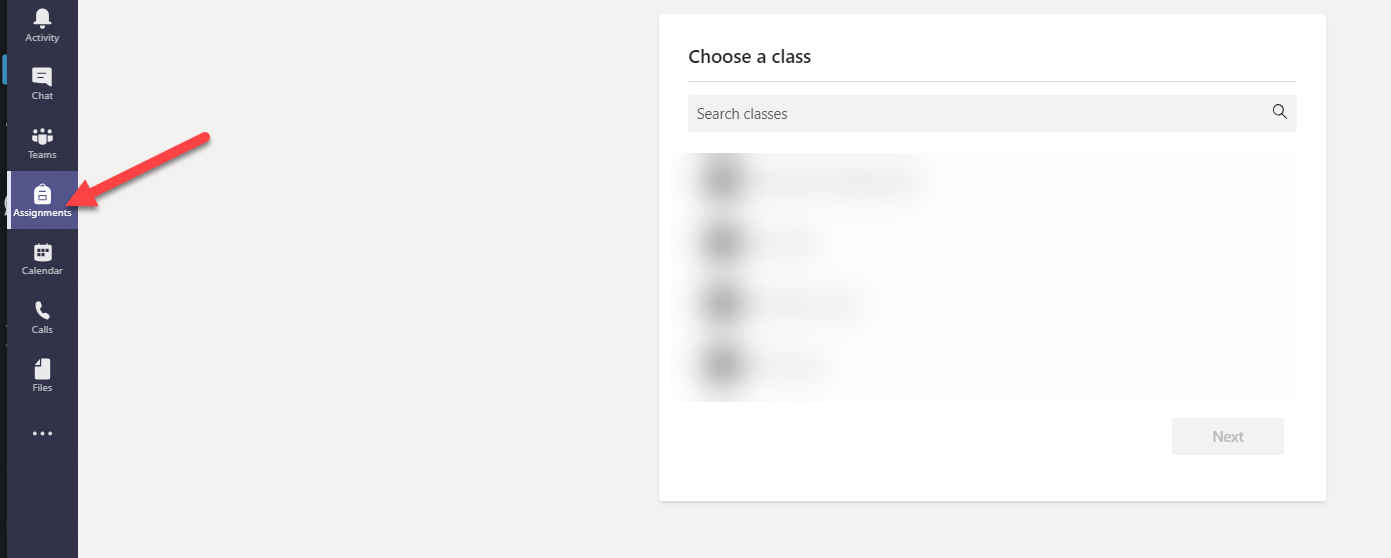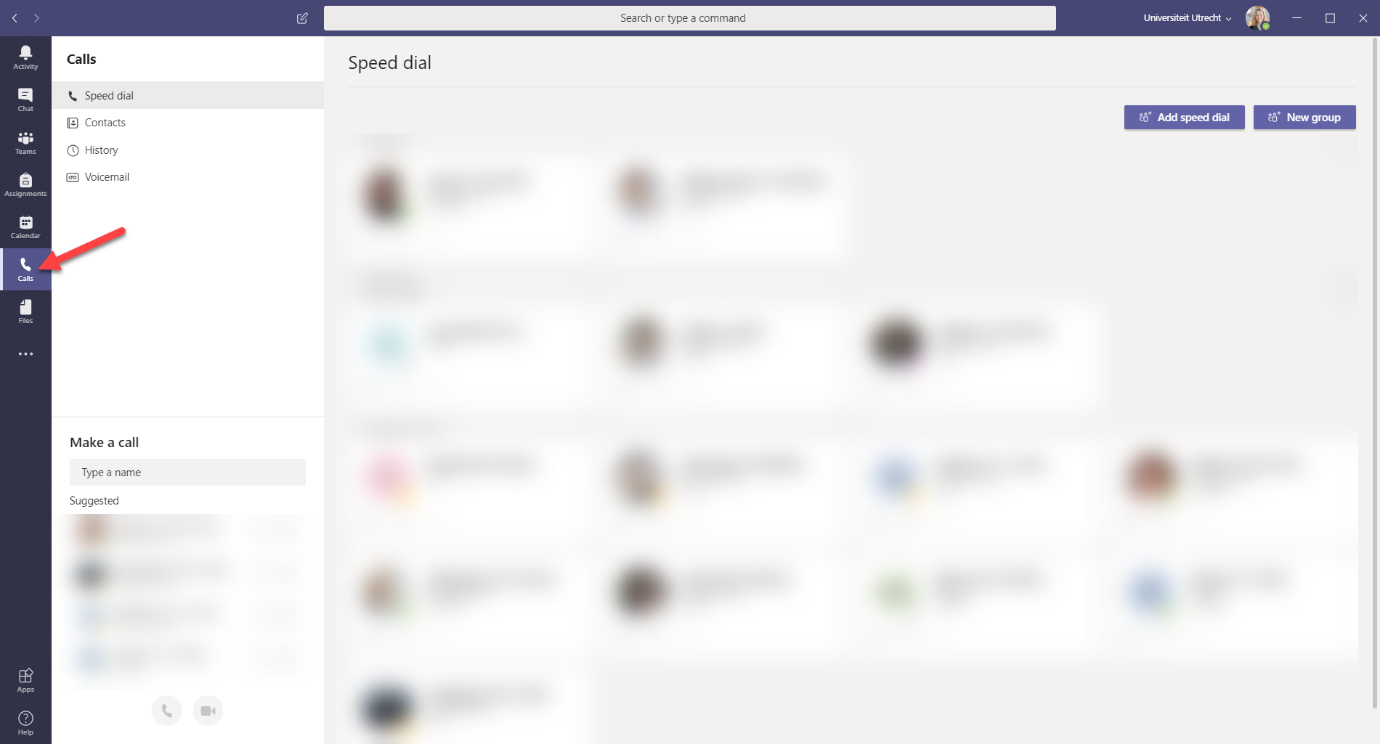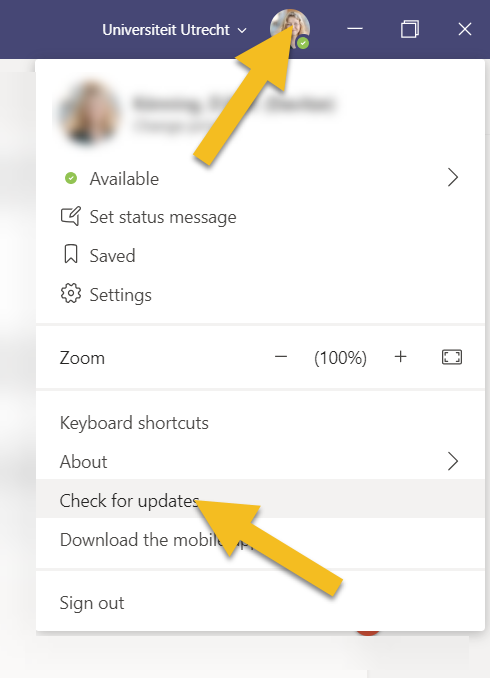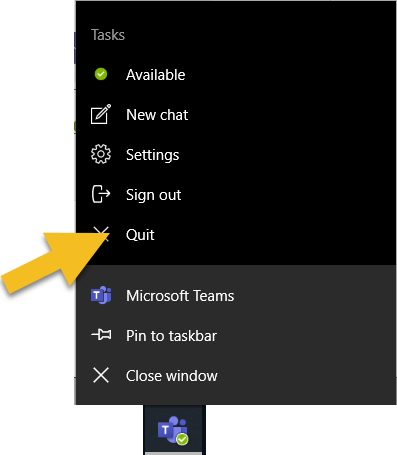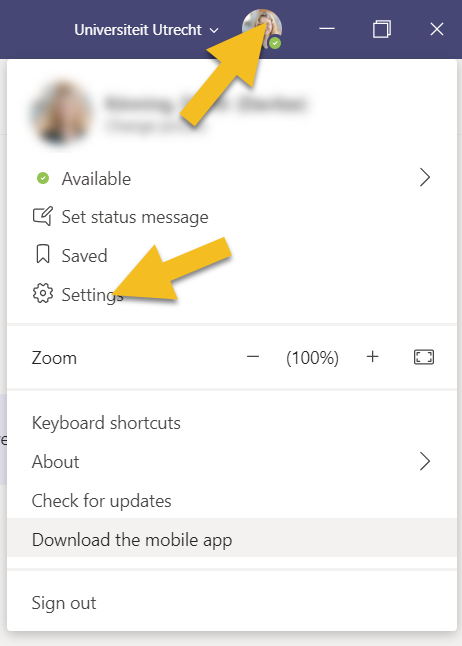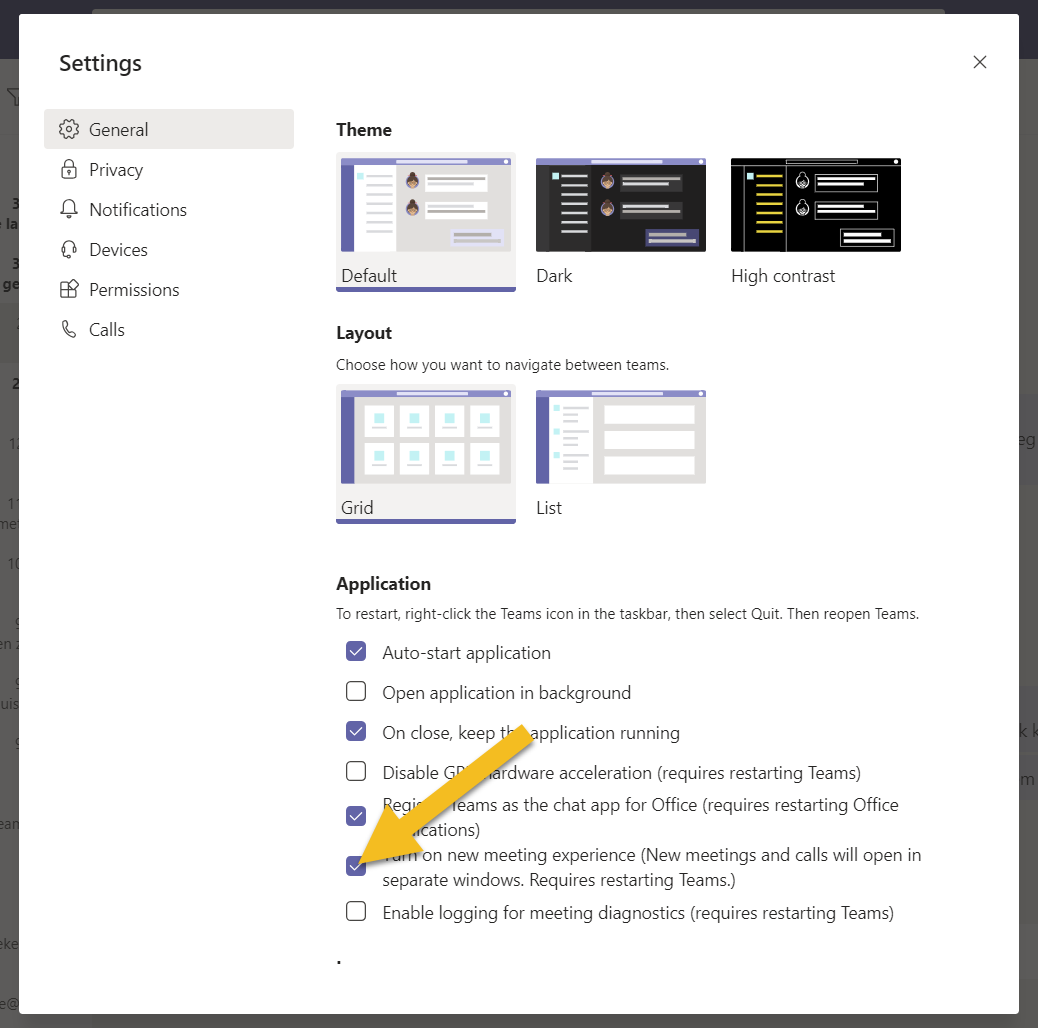Teams: online onderwijs (Docent)
Ben je docent en wil je via Teams online college geven? Volg dan onderstaande instructie bestaande uit 5 delen:
- Deel 1: het aanmaken van een nieuwe Teams (klas)
- Deel 2: het genereren van een teamcode
- Deel 3: het aanmaken van een kanaal in je Team
- Deel 4: online college geven
- Deel 5: break out rooms gebruiken
- Deel 6: andere functionaliteiten van Teams
- Deel 7: updaten – ’the new meeting experience’
Wanneer je de Teams applicatie nog niet hebt geïnstalleerd kun je hier terecht voor meer informatie over het installeren van Teams: Teams: samenwerken en chatten
-
Stap 1
Deel 1: het aanmaken van een nieuwe Teams (klas)
Maak een Team aan per cursus. Dan kunnen alle studenten van die cursus met elkaar communiceren en kunnen alle studenten bij de (online) colleges van de cursus.
Als je aparte online ruimtes wilt maken voor verschillende werkgroepen lees na dit hoofdstuk: ‘Deel 3: het aanmaken van een kanaal in je team’
-
Als je een student bent, of niet van de UU, kan je geen ‘Klas’ Team aanmaken. Je hebt dan sommige functionaliteiten niet, maar je kan nog steeds video bellen, chatten en documenten delen.
-
Stap 2
- Klik op ‘Lid worden van een team of een team maken’ in de rechterbovenhoek (heb je je Teams in een lijst aan de linkerkant staan en niet in blokken zoals hier, vind je de knop linksonderin)
-
Stap 3
- Klik op ‘Team maken’
-
Stap 4
- Selecteer ‘Klas’
-
Stap 5
- Geef de nieuwe Teams een naam en eventueel een beschrijving.
- Klik op ‘Volgende’.
-
Stap 6
Studenten toevoegen
Het is mogelijk om studenten toe te voegen aan een Team wanneer zij in je adresboek staan. Bij grotere groepen is dit te veel werk. Het is gemakkelijker om studenten toe te voegen via een code (zie ‘Deel 2: het genereren van een teamcode’). Daarmee kunnen studenten zichzelf toevoegen aan het Team. Je kan de code delen in Blackboard, zodat alle studenten van de cursus hem kunnen vinden.
Gasten toevoegen zonder solis-id
Als je mensen wilt toevoegen die geen solis-id hebben (en daarmee geen onderdeel zijn van de Teams licentie) moet dat handmatig.
Je kan ze toevoegen aan de hand van het emailadres waarmee zij een Teams-account hebben aangemaakt. Ze komen dan als ‘guest’ in het Team. Dit houdt in dat ze iets minder rechten hebben. Ze kunnen wel deelnemen aan het video bellen, documenten bewerken en chatten.
-
Stap 7
Wanneer je andere docenten toe wilt voegen aan je team kan dit via het kopje ‘Docenten’. Wanneer je het mailadres van de andere docenten invult zullen zij met docentrechten aan de teams worden toegevoegd.
Let op: het is belangrijk om minimaal twee en maximaal vier mensen ‘docent’ of beheerder te maken van een Team. Op die manier is er altijd iemand beschikbaar om studenten toe te voegen of andere wijzigingen te maken. Daarnaast zijn er dan ook niet te veel mensen met beheerrechten.
-
Stap 8
Deel 2: het genereren van een teamcode
-
Stap 9
- Voor het genereren van een aanmeldcode klik je op de drie puntjes naast de naam van de Teams.
- Klik vervolgens op ‘Team beheren’.
-
Stap 10
- Ga naar het tabblad ‘Instellingen’.
- Klik op ‘Genereren’ onder ‘Team code’.
De code kan in combinatie met de studentenhandleiding gedeeld worden op
Blackboard of via de mail. Studenten krijgen met de code toegang tot de teams en alle informatie die hier in wordt gedeeld. In de studentenhandleiding staat alle informatie die studenten nodig hebben over het installeren en het gebruiken van teams -
Stap 11
Deel 3: het aanmaken van een kanaal (channel) in je Team
-
Stap 12
In een nieuw aangemaakt Team zit één kanaal: ‘Algemeen’ Hier hebben alle mensen die in het Team zitten toegang tot. Je kan zelf een kanaal toevoegen.
- Klik op de puntjes naast de naam van je Team.
- Klik op ‘Kanaal toevoegen’.
Het is mogelijk om meerdere kanalen toe te voegen. Dit is handig als je een werkcollege voor een specifieke werkgroep wilt geven. Je kunt per kanaal van te voren vergaderingen inplannen (tenzij het een privé kanaal is).
Het is ook mogelijk om een kanaal aan te maken voor groepjes die even moeten samenwerken (bijvoorbeeld tijdens een werkcollege). Je kunt dan als docent even een meeting ingaan net alsof je, zoals bij een normaal college, langs de verschillende groepjes zou lopen.
-
Stap 13
Als je een kanaal alleen voor specifieke mensen (studenten) toegankelijk wilt maken, moet je alle studenten persoonlijk toevoegen aan het kanaal.
We raden aan om (als de informatie die per werkgroep wordt gedeeld niet vertrouwelijk is) alle studenten toegang te geven tot alle werkgroep kanalen. Dit is foutgevoeliger, maar wel minder werk. Je legt hierbij de verantwoordelijkheid bij de student.
Je kan er voor kiezen om alle kanalen automatisch zichtbaar te maken voor iedereen, vink dan ‘Automatically show this channel in everyone’s channel list’ aan.
-
Stap 14
Als je niet wilt dat alle kanalen zichtbaar worden voor iedereen kan je een link naar een kanaal te delen. Je kan de link vinden door op de drie puntjes naast de naam van het kanaal te klikken en dan op ‘Get link to channel’. Je kopieert hem door op ‘Copy’ te klikken.
-
Stap 15
Als je toch besluit het kanaal privé te maken, voeg je de studenten toe op de volgende tab. Dit kunnen alleen mensen zijn die al in het Team zitten.
-
Stap 16
Deel 4: online college geven
-
Ga je in een collegezaal via Teams lesgeven op een openbare computer? Kijk dan ook hier voor meer tips over de audio en video instellingen: Teams: Online college geven in een hoorcollegezaal
Vergeet dan niet na je lezing uit te loggen uit Teams (en andere applicaties)! Je doet dit door op je profiel foto rechtsboven in Teams te klikken en dan te kiezen voor ‘sign out’.
Je wordt niet automatisch uitgelogd uit alle applicaties wanneer je uitlogt op de computer of alleen op het kruisje rechtsboven in de applicatie klikt.
-
Stap 17
Klik in de tab ‘Posts’ op het icoontje onderaan de pagina (‘Nu vergaderen’) die in het plaatje wordt aangegeven.
-
Stap 18
- Klik op ‘Een vergadering plannen’.
-
Stap 19
- Vul de bijbehorende informatie in.
- Als je een terugkerend werkcollege hebt, kan je ‘repeat’ aanvinken. Dan hoef je het niet per college klaar te zetten.
- Dit is handig voor je studenten, want dan kunnen zij er ook vanuit hun agenda in.
- Klik op ‘Verzenden’.
-
Stap 20
Deze meeting wordt automatisch toegevoegd aan je kalender. Die vind je in het menu links.
Je kunt de meeting ook aanmaken in de kalender via de knop ‘New meeting’.
-
Stap 21
De vergadering ziet er uit als de afbeelding hiernaast.
Voor je begint:
- Zet voor je college begint je presentatie klaar.
- Zorg dat je microfoon het doet.
- Instrueer de studenten wat ze kunnen verwachten. De meeste zaken hiervoor staan in de studentenhandleiding. Deel deze met je studenten.
-
Stap 22
Om je college overzichtelijk te houden raden we aan dat alle studenten hun geluid en camera uit hebben staan. Dit staat ook in de studentenhandleiding.
Je kan het microfoon geluid van alle studenten uitzetten door naar ‘participanten’ te gaan. En op ‘Mute all’ te klikken. Studenten kunnen hun eigen microfoon wel weer aanzetten. Vraag je studenten om dat niet te doen als dit niet nodig is.
-
Stap 23
De makkelijkste manier om studenten vragen te laten stellen is via de chat functie.
Klik hiervoor op het icoontje zoals aangegeven op de afbeelding.
Als je dit open laat staan kan je het zien wanneer een student een vraag heeft gesteld. Je kan de vragen ook op een later tijdstip teruglezen en beantwoorden.
-
Stap 24
- Om in de ‘vergadering’ te gaan klik je op de aangemaakte meeting in ‘Posts’ of in je kalender. Hij staat op beide plekken
- Klik op ‘Deelnemen’.
-
Stap 25
Hier kan je beslissen of je wilt dat je camera aanstaat of dat je alleen je microfoon wilt gebruiken.
- Klik op de schuifknopjes om de instellingen aan te passen.
- Klik daarna op ‘Nu deelnemen’.
-
-
Stap 26
Er zijn 4 manieren om content/informatie te delen met je studenten in een meeting:
1. Je kan je volledige scherm delen via de optie ‘Desktop’. Hierbij laat je alles wat er op jouw scherm gebeurt zien aan de studenten. Dit is handig als je informatie uit verschillende applicaties wilt delen. Hierbij wordt aangeraden om alle vensters die je niet wilt laten zien te sluiten voor je aan je college begint.
2. Je kan een openstaande applicatie of pagina delen via de optie ‘Window’. Je kiest hierbij voor het venster dat je wilt delen. Alleen dat scherm zal zichtbaar worden voor studenten. Als je ergens anders iets doet op je computer zien de studenten dat niet.
3. Je kan een powerpointbestand delen via de optie ‘Powerpoint’. Je kan hier een document inslepen of hem zoeken via ‘Browse’. Via ‘Browse’ kunnen ook eventuele andere documenten gedeeld worden. Let op: Studenten kunnen de presentatie overnemen. Er verschijnt bij studenten een knop ‘Take control’, dan kan een student de presentatie besturen.
4. Je kan een whiteboard delen via de optie ‘Whiteboard’, bijvoorbeeld om te tekenen of schrijven. Daarnaast kun je het Whiteboard ook gebruiken om bijvoorbeeld te brainstormen met studenten. Lees hieronder meer over hoe je dit doet.
-
Stap 27
Whiteboard delen
Open het bord door tijdens een vergadering via het deelmenu op Microsoft Whiteboard te klikken.
Zie je deze mogelijkheid niet? Het kan zijn dat je de Whitebord app nog moet installeren. Hier lees je meer over hoe dat moet: Whiteboard: installeren en FAQ.
-
Stap 28
Je krijgt vervolgens de vraag of alleen jij het Whiteboard wilt bewerken of dat ook anderen mogen bewerken.
-
Stap 29
Dit kun je ook nog tijdens de les of vergadering aanpassen via de knop Instellingen. Op die manier voorkom je dat studenten door je uitleg kunnen gaan tekenen of schrijven. Studenten zien op hun scherm of ze kunnen bewerken of in de read-only modus zitten.
-
Stap 30
Via de balk met opties kun je (laten) tekenen met verschillende kleuren en lijndiktes, tekst typen, gummen, en post-its plakken.
Als je wilt tekenen is het hierbij wel belangrijk dat je een goede muis of tekentablet hebt. Test het even voor je college gaat geven, zodat je weet of je het fijn vindt om te gebruiken.
-
Studenten hebben ook de mogelijkheid om hun scherm te delen. Dit kan bijvoorbeeld handig zijn bij het geven van presentaties. Zorg dat je hier duidelijke instructies over geeft door aan het begin te bespreken wie er op welk moment iets kan delen.
-
Stap 31
Onder de drie puntjes kun je nog een aantal zaken regelen.
College opnemen
Het kan handig zijn om je college(/meeting) op te nemen als niet alle studenten het live kunnen volgen.
- Klik op de 3 puntjes
- Kies ‘Begin met opnemen’
De opname wordt opgeslagen in SharePoint. Na het college verschijnt de opname automatisch onder ‘Posts’. Als je op de opname klikt dan zal automatisch een nieuwe browser geopend worden waarin de opname wordt afgespeeld. Links onderin kan de verloopdatum worden aangepast. Iedereen die in Teams toegang heeft tot het kanaal waar het college/de meeting is ingepland, heeft ook toegang tot de opname.
Wil je een overzicht van alle opnamen? Kies dan in Teams bovenaan in het kanaal voor ‘Bestanden’ en klik op de map ‘Recordings’. Hierin staat de map ‘View Only’ die alle opnamen van dat kanaal bevat. Studenten kunnen deze opnamen alleen bekijken en niet downloaden.
Wanneer je een Teams meeting niet in het team zelf, maar vanuit de Outlook of Teams agenda hebt aangemaakt, dan wordt de opname opgeslagen in de OneDrive van de persoon die op de ‘Begin met opnemen’ knop heeft geklikt. Als de opname gereed is dan staat in deze OneDrive een map ‘Recordings’. Als je deze map in de browser opent en je klikt op een opname dan opent deze in een nieuw tabblad. Als je hier rechts bovenaan op het i-icoon klikt dan opent het details panel. In dit panel kan je onder andere de verloopdatum aanpassen.
Iedereen die was uitgenodigd voor de vergadering krijgt automatisch toegang tot de opname. Dit geldt alleen niet voor externen. Met hen dient de opname expliciet gedeeld te worden vanuit OneDrive.
Let op: Deel niet zomaar je opname met de hele organisatie. De opnamen bevatten persoonsgegevens.
-
Het kan zijn dat je opgenomen videomateriaal weer wilt verwijderen. Dit kun je doen door in Teams het kanaal te openen van het team waar het videomateriaal in staat. Klik bovenaan op ‘Bestanden’ en klik op de map ‘Recordings’. De opnamen staan hier in de map ‘View Only’ als losse .mp4 bestanden. Om een opname te verwijderen klik je rechts op het bestand en kies je voor ‘Verwijderen’.
-
Stap 32
Geluid instellen en opnemen
Je kan onder de drie puntjes via ‘device settings’ ook instellen hoe je geluid wordt opgenomen en wordt afgespeeld. Dit is handig als je bijvoorbeeld een externe microfoon of speaker gebruikt. Als het geluid niet werkt zoals je zou willen, kan het liggen aan deze instellingen.
-
Interactiviteit met Wooclap
Als je interactiviteit met je studenten wil stimuleren raden we aan om Wooclap te gebruiken. Er zijn verschillende mogelijkheden in Wooclap, bijvoorbeeld voor het uitvragen van de mening van studenten of het maken van een woordwolk. In het programma is het tevens mogelijk om een presentatie aan te maken, maar je kan ook Powerpoint slides in Wooclap importeren. Hierbij worden de slides uit Powerpoint omgezet in plaatjes waardoor eventuele animaties verloren gaan.- Andersom kunnen vragen uit Wooclap ook worden toegevoegd aan je Powerpoint.
- Kijk voor meer informatie op https://educate-it.uu.nl/tool/votingtool-wooclap/ over het gebruik en inloggen voor deze tool
-
Stap 33
Deel 5: breakout rooms gebruiken
-
Stap 34
Je kunt na de start van een college/meeting de groep indelen in breakout rooms. Dit kan handig zijn als studenten moeten overleggen over een opdracht of onderwerp.
Hier vind je meer informatie over het gebruik van breakout rooms: https://support.microsoft.com/en-us/office/use-breakout-rooms-in-teams-meetings-7de1f48a-da07-466c-a5ab-4ebace28e461#bkmk_createrooms
-
Stap 35
Deel 6: andere functionaliteiten van Teams
-
Stap 36
Dashboard
Op je persoonlijke dashboard staan de verschillende teams waaraan je bent toegevoegd. Wanneer je een team opent zal je als eerste dit scherm te zien krijgen.
Aan de linkerkant van het beeldscherm kan je het menu vinden. Het is bijvoorbeeld mogelijk om te videobellen of te chatten met anderen mensen van de UU (medewerkers en studenten) via het kopje ‘Oproepen’ of ‘Chat’.
-
-
Stap 37
Posts
Onder het kopje ‘Posts’ is een chat kanaal met iedereen in het Team. Hier kan je makkelijk communiceren met elkaar.
Gebruik deze niet voor informatie die studenten later nog moeten bekijken. Want dat is dan moeilijk terug te vinden. Gebruik daarvoor het kopje ‘Files’ (‘Bestanden’).
-
Stap 38
Bestanden
Bovenaan staat het tabblad ‘Bestanden’ dit is voor het samenwerken in documenten, vergelijkbaar met ‘Google docs’.
De documenten zijn voor iedereen in het team zichtbaar. Meerdere mensen kunnen samenwerken in een document. Er is een chatfunctie in Word zodat er tijdens het bewerken gemakkelijk overlegd kan worden.Als je een document in ‘Class materials’ zet, zijn deze documenten alleen door docenten te bewerken. Studenten kunnen daar dan niets in aanpassen.
Het is mogelijk om te werken in de desktop app (bijvoorbeeld Word of Excel) wanneer deze geïnstalleerd is op de computer. Deze kan vanuit teams geopend worden door op de drie puntjes in de rechterbovenhoek te klikken. Veranderingen die worden doorgevoerd in de desktop app zullen ook in de Teams verschijnen.
-
Stap 39
Notitieblok
Het notitieblok is voor het delen van materiaal met studenten, maar is ook geschikt als samenwerkruimte en biedt een plek voor studenten om persoonlijk informatie bij te houden.- Klik op ‘Klas Notitieblok’.
- Klik op ‘Onenote klas notitieblok instellen’.
-
Stap 40
De verschillende plekken in de notebook hebben verschillende functies.
-
Stap 41
- Selecteer ‘Leeg notitieblok’.
-
Stap 42
Hier vul je in wat studenten zien in hun persoonlijke notes.
-
Stap 43
Een chatbericht sturen
In het menu aan de linkerkant kan je het ‘chat’-icoontje vinden. Aan de linkerkant
ziet u een overzicht van de meest recente chats en suggesties voor contactpersonen. Hier kan je iemand aanklikken om een chat te starten. Onder ‘Contacten’ is het mogelijk om nieuwe contactpersonen te zoeken.In de header kan je de naam van een chat veranderen, documenten toevoegen en tabbladen toevoegen. Rechts in de header kan je een video- of audio oproep starten en deelnemers toevoegen aan de chat. Dit kan handig zijn om te communiceren met studenten en voor studenten onderling.
-
Stap 44
Agenda
Wanneer je naar de agenda navigeert kom je terecht op de groepsagenda. Teams koppelt je persoonlijke agenda (die gekoppeld is aan je UU mail) direct naar deze agenda. Het is mogelijk om een nieuwe afspraak in te plannen (zoals een online vergadering) door op ‘+ Nieuwe vergadering’ te klikken.
Vul een titel, eventuele locatie, beschrijving en begin- en eindtijd in. Voeg geadresseerden toe onder ‘Deelnemers uitnodigen’.
-
Stap 45
Opdrachten
Onder ‘Opdrachten’ kan de docent eventueel opdrachten plaatsen. -
Stap 46
In het linker menu kan je alle opdrachten zien die je open hebt gezet.
-
Stap 47
Oproepen
Onder het kopje ‘Calls’ kan je een nieuw video gesprek aanmaken. Verder zie je hier je meest gebruikte contacten en kan je een overzicht vinden van alle inkomende en uitgaande video- en audiogesprekken. -
Stap 48
Deel 6: updaten
-
Stap 49
Je kan je teams updaten door rechts bovenin op je profielfoto te klikken
En dan op ‘Check for updates’
-
Stap 50
Je krijgt deze melding te zien (zie afbeelding).
-
Stap 51
Om er helemaal zeker van te zijn dat alles is doorgevoerd moet je je Teams volledig aflsluiten. Dit doe je door met rechtermuis te klikken op je Teams icoon in je taakbalk en dan op ‘Quit’
-
Stap 52
‘The new Meeting experience’
Microsoft heeft een aantal nieuwe functionaliteiten gegroepeerd en biedt het aan onder de naam ‘New Meeting experience’.
Een aantal functionaliteiten die hieronder vallen zijn:
- Een meeting verschijnt in een apart scherm, waardoor je Teams verder nog kan blijven gebruiken tijdens een meeting.
- De balk met alle mogelijkheden binnen een meeting is verplaatst naar rechtsboven. Hij is nu altijd zichtbaar i.p.v. alleen als je met je muis beweegt.
- De ‘Large gallery mode’ als je dit aanzet kan je tot 49 mensen tegelijk zien.
- De ‘together mode’, hierbij zie je de studenten alsof ze in collegebanken zitten.
-
Stap 53
Je zet de ‘new meeting experience’ aan door rechtsbovenin op je profielfoto te klikken, daarna op ‘settings’.
-
Stap 54
In ‘Settings’ vink je ‘turn on new meeting experience’ aan.
Hierna moet je Teams volledig afsluiten zoals hierboven is beschreven.
Laatst bijgewerkt op: 10/02/2023