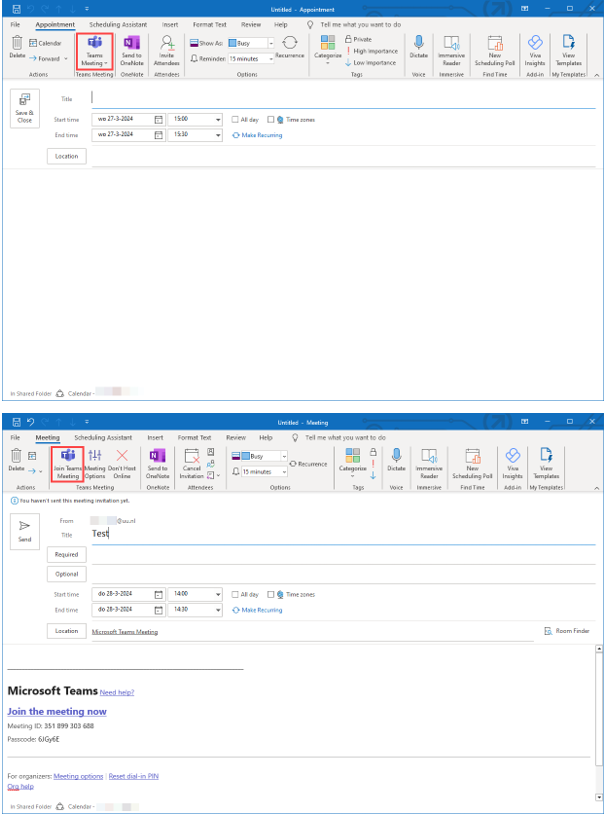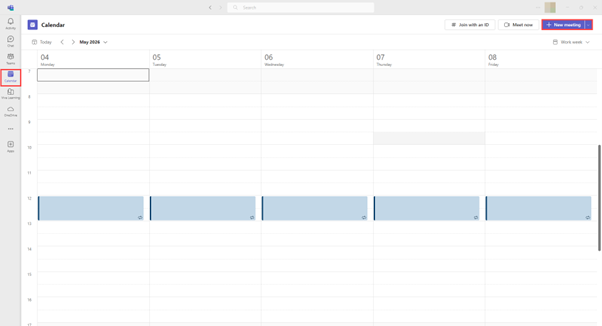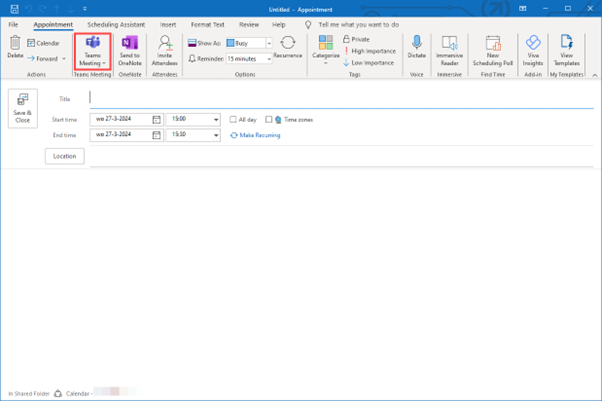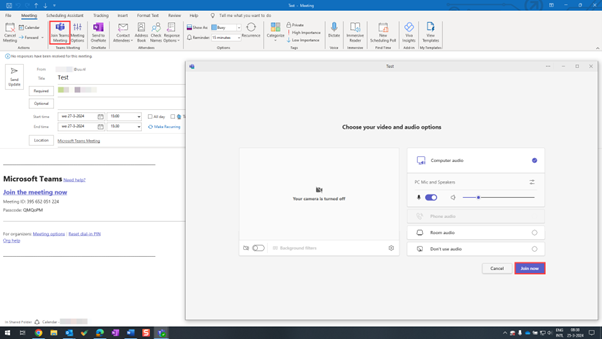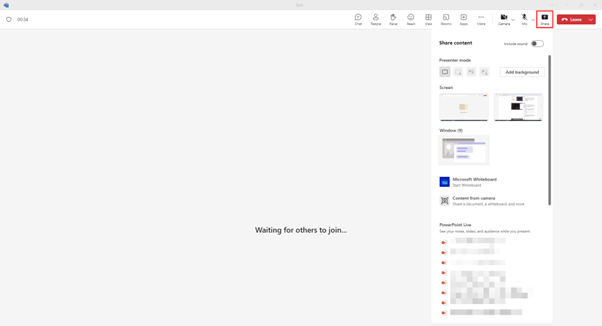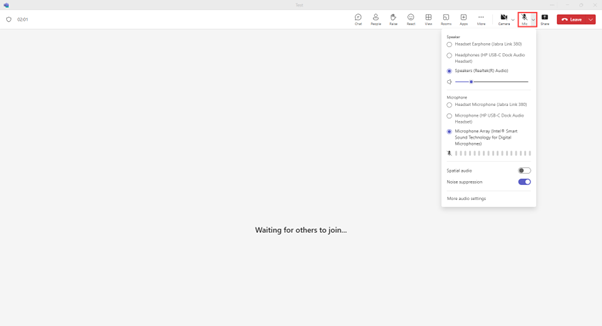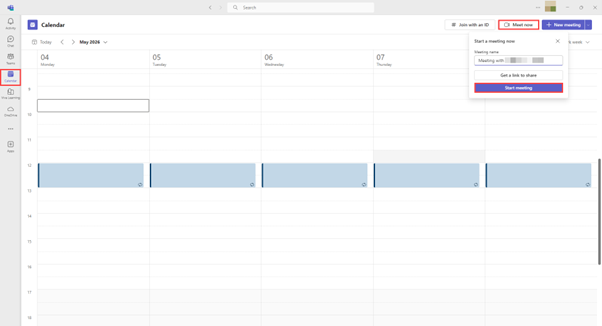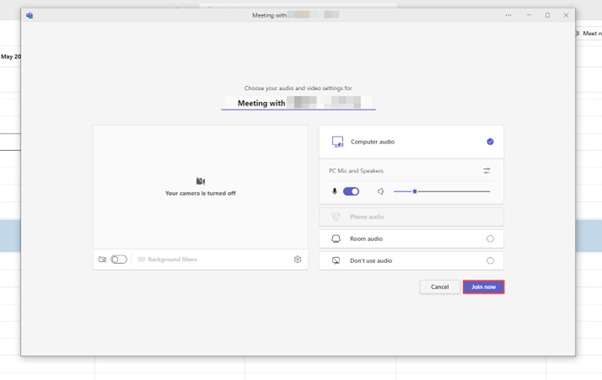Teams: Videovergaderen
Deze handleiding beschrijft hoe je via Microsoft Teams een videovergadering opzet.
-
Stap 1
Hoe maak je een Microsoft Teams vergadering aan?
Je kunt dit op meerdere manieren doen, zowel in Teams als in Outlook.
-
Stap 2
In Outlook
- Klik op ‘Nieuwe vergadering’, selecteer datum en tijd, vul onderwerp vergadering in, nodig je collega’s uit.
- Klik op [Teams vergadering].
Vervolgens vult teams automatisch de locatie ‘Microsoft Teams Meeting’ in. Ook verschijnt er een link in het tekstvlak (zie screenshot).
Deze link brengt jou en andere genodigden ten tijde van de meeting naar de videovergadering.
- Klik op verzend. De vergadering staat nu in je agenda en je collega’s hebben nu een uitnodiging ontvangen.
-
Stap 3
In Teams
- Open Microsoft Teams en ga naar [ Calendar ] . Teams koppelt je persoonlijke agenda (die gekoppeld is aan je UU mail) direct naar deze agenda.
Het is mogelijk om een nieuwe afspraak in te plannen (zoals een online meeting) door op [ + New Meeting ] te klikken.
- Vul een titel, eventuele locatie, beschrijving en begin- en eindtijd in. Voeg geadresseerden toe onder [ Add required attendees ].
-
Wil je mensen van buiten de UU toevoegen aan een Teams vergadering dan kan dit ook. Lees hieronder meer over ‘gasten’ in Teams:
Bij het organiseren van een online Teams vergadering ben je in staat om ieder willekeurig persoon buiten de UU via zijn of haar e-mailadres uit te nodigen om deel te nemen. Deze gasten worden uitgenodigd om alleen aan deze specifieke meeting deel te nemen. Hierbinnen kunnen zij gebruikmaken van audio en video, hun scherm delen en chatten binnen de vergadering.
Daarnaast kun je ook deelnemers uitnodigen door de uitnodigingslink uit de vergadering te delen. Dit kan bijvoorbeeld via e-mail, Whatsapp of hem online op een site te publiceren. Je verkrijgt de link door in de betreffende vergadering de link onder ‘Click here to join the meeting’ te kopiëren.
Alleen als de gast gebruikmaakt van een e-mailadres waarmee hij zelf al Teams gebruikt (bijvoorbeeld binnen de eigen organisatie of als gast in een team) kan hij achteraf in Teams de chat teruglezen en eventueel voortzetten.
Deelnemen aan een online Teams vergadering resulteert nooit automatisch in toegang tot één van de individuele teams. Het is ook niet nodig om lid te zijn van een Team om te kunnen deelnemen aan een vergadering.
Wil je meer weten over gastgebruikers in Teams klik dan hier: Teams: als (gast)gebruiker inloggen vanuit uitnodigingsmail
-
Vanaf april 2021 kunnen er bovenop de max van 1000 deelnemers nog maximaal 10.000 mensen passief deelnemen aan je vergadering als deze is aangemaakt door een UU medewerker. Dit betekent dat ze niet actief kunnen deelnemen (niet chatten/spreken) maar wel kunnen meeluisteren.
Er zijn een aantal zaken die goed zijn om te weten wanneer je vergadering mogelijk over de limiet heen zal gaan.
- Allereerst: de lobby-instellingen. In de vergaderopties valt in te stellen wie er direct een vergadering in mag, en wie in de lobby terechtkomt en op goedkeuring moet wachten. View-only deelnemers kunnen niet de lobby overslaan. Heb jij bijvoorbeeld ingesteld dat alleen mensen van de UU zonder lobby de vergadering in mogen? Dan komt deelnemer 301, die niet van de UU is, dus niet je vergadering in.
- Daarnaast maakt de view-only experience momenteel nog géén onderscheid tussen presenters en attendees. De organisator kan altijd de meeting in, maar als je een presenter hebt die laat is en de vergadering in wil als deze al vol is, zal deze ook de view-only variant krijgen. Dat betekent dat diegene dan ook niet kan presenteren.
- Verder is het goed om te weten dat als de vergadering niet meer vol is, nieuwe deelnemers gewoon weer op de normale wijze kunnen deelnemen. Teams heeft dus ook door wanneer er weer capaciteit is in je vergadering. LET OP: dit geldt voor nieuwe deelnemers. View-only deelnemers worden niet automatisch “gepromoveerd” naar gewone deelnemer.
- Als laatste: Teams maakt geen onderscheid tussen of jij al eerder in de vergadering zat, of dat je helemaal nieuw bent. Zit je in de hoofdvergadering die vol is, maar ga je er tussenuit om te lunchen of een ander telefoontje te voeren? Is de vergadering nog steeds vol als je terugkomt? Dan krijg je de view-only experience.
-
Stap 4
Hoe verander je een gewone vergadering naar een Teams vergadering?
-
Stap 5
- Open de desbetreffende vergadering in Outlook.
- Klik op [Teams meeting].
Vervolgens vult teams automatisch de locatie ‘Microsoft Teams Meeting’ in. Ook verschijnt er een link in het tekstvlak (zie screenshot).
Deze link brengt jou en andere genodigden ten tijde van de meeting naar de videovergadering.
- Klik op verzend. De vergadering staat nu in je agenda en je collega’s hebben nu een uitnodiging ontvangen.
-
Stap 6
Deelnemen aan een vergadering
-
Ben je van buiten de UU en neem je als gast deel aan een vergadering? Klik dan hier: Teams: als (gast)gebruiker inloggen vanuit uitnodigingsmail
-
Stap 7
- Open je vergadering in Outlook of Teams en klik op de link Vervolgens opent er een internetvenster (zie screenshots). Daarna opent Teams automatisch naar de videovergadering.
- Klik op [Join Now]. Zo neem je deel aan de videovergadering.
-
Stap 8
Het gebruik van Teams tijdens je videovergadering
Als je met je muis over het scherm beweegt, zie je een control panel (zie screenshot). Hier regel je alles omtrent het gebruik van Teams tijdens je videovergadering.
Je scherm delen
- Deel je scherm door op het [share]-icoon te klikken en te kiezen wat je wil delen. Je kunt je hele scherm delen of alleen een specifieke app of browser.
Documenten delen
- Klik op het het [share]-icoon om een document met de groep te delen
Presenteren
- Door op [share]-icoon te drukken, kun je een PowerPoint presentatie geven. Selecteer je presentatie en klik op ’toevoegen’. Andere participanten zien dan de PowerPoint slides op het scherm.
-
Stap 9
Geluid / microfoon
Je kunt je microfoon uit- of aanzetten door op [microfoon] te klikken. Wil je je geluid aanpassen, of je geluid overzetten op een headset? Klik dan op het pijltje naast de microfoon. Hier kun je o.a. je geluid regelen en je headset selecteren.
-
Stap 10
Ik wil nu meteen video vergaderen, hoe doe ik dat?
-
Stap 11
Video vergadering opzetten
- Open Microsoft Teams, ga naar [Agenda]
- Klik op [Meet now] en dan op [Start meeting] (zie screenshot). Je kunt hier ook de naam van de vergadering aanpassen.
-
Stap 12
- Het videoscherm wordt geopend. Ook hier kun je nog de naam van de vergadering aanpassen. Klik vervolgens op [Join now]. Nu zit je als organisator in de video vergadering.
-
Stap 13
Mensen uitnodigen
Je kunt iedereen met een UU mail uitnodigen. Vul de naam in van de persoon die je aan dit gesprek wil toevoegen en klik op zijn/haar naam. Deze persoon ontvangt vervolgens op zijn/haar laptop een inkomende call. -
Algemene tips voor een betere gebruikerservaring
- Maak zo veel mogelijk gebruik van een bekabelde aansluiting of sterk wifi-signaal. Zo houd je de videoverbinding goed;
- Maak gebruik van een headset met microfoon, bijv. die van je mobiele telefoon. Je bent dan vaak beter verstaanbaar;
- Ga niet met je camera gericht op een raam zitten. De camera denkt dan dat er veel licht is en maakt het beeld donkerder;
- Als je iedereen te zacht hoort staat je eigen geluid te zacht;
- Als niemand jou goed kan horen, moet je iets dichter bij de microfoon gaan zitten of iets luider spreken;
- Zorg dat de camera ongeveer op ooghoogte staat. Dat is voor de beleving en je houding het prettigste.
Laatst bijgewerkt op: 12/06/2025