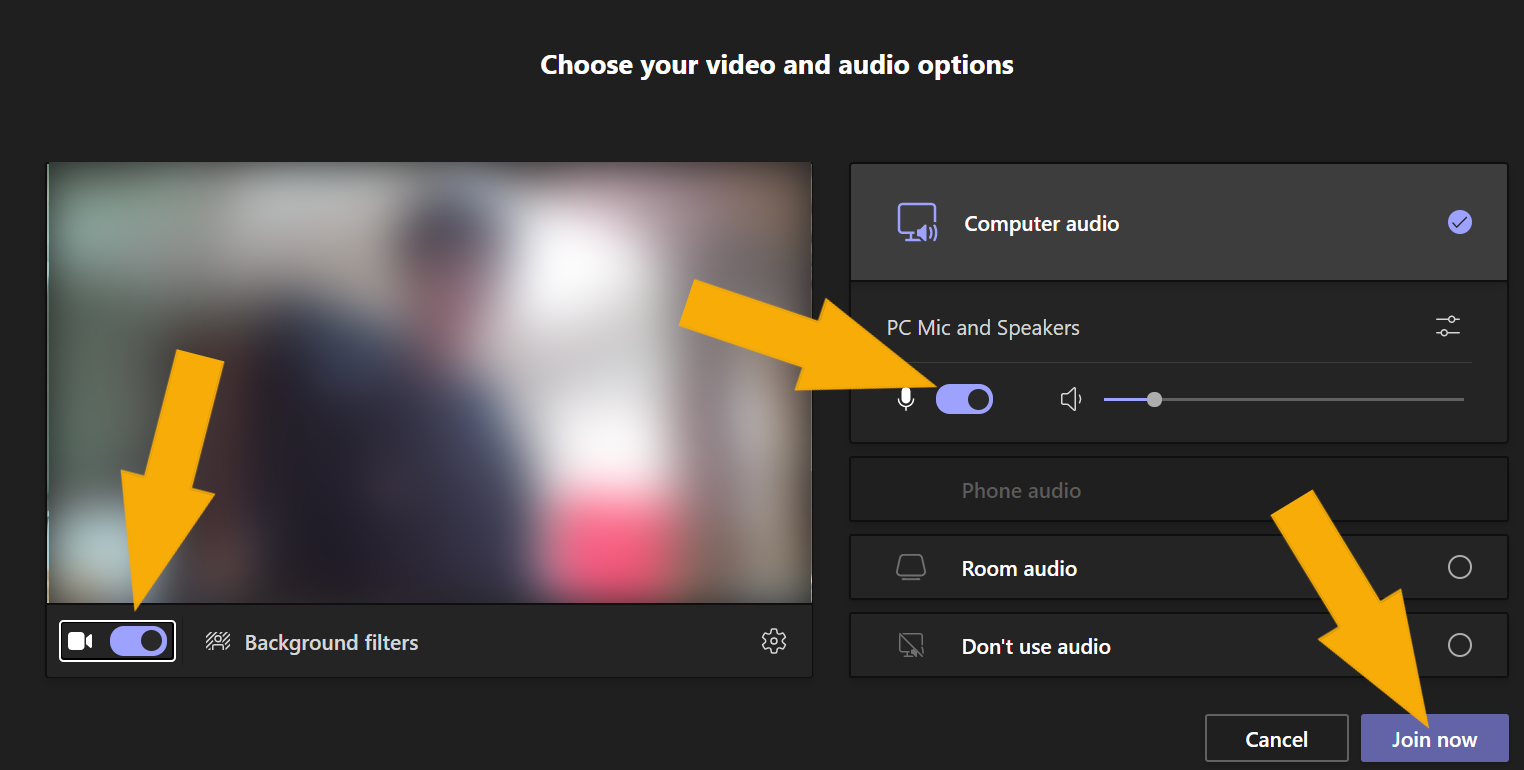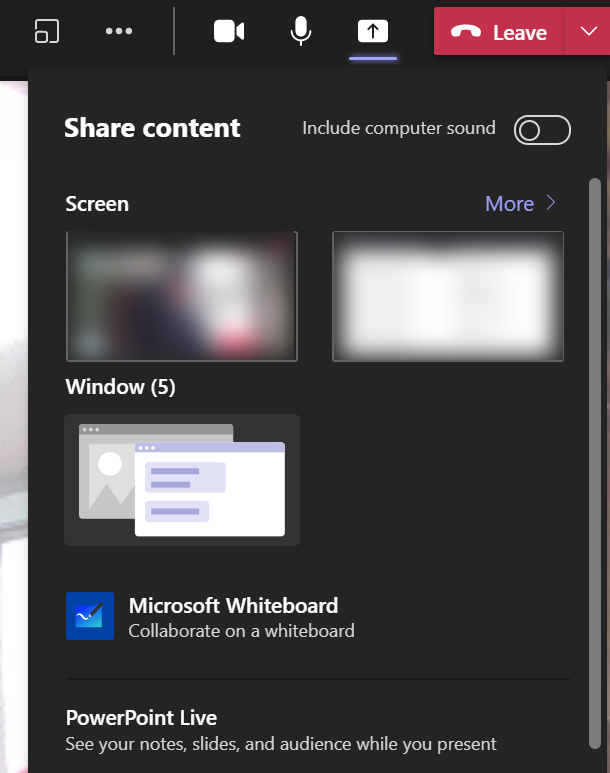Teams: workshop volgen
Ga je binnenkort een workshop of congres volgen waarbij je Microsoft Teams gaat gebruiken? Zorg dan dat je voorbereid bent en de applicatie hebt geïnstalleerd.
- Ben je een medewerker/student van de Universiteit Utrecht, klik dan hier om te lezen hoe je Teams installeert.
- Ben je een gast in Teams, klik dan hier om te lezen hoe je Teams installeert.
Microsoft Teams biedt een mooie, interactieve ervaring die het beste werkt met de Teams-app. We raden je aan de app te downloaden, omdat de web versie niet door alle browsers worden ondersteund. Wanneer je deelneemt aan een evenement, zijn je naam, e-mailadres en/of je telefoonnummer zichtbaar in de deelnamelijst van de sessie. Door deel te nemen aan een Teams evenement, ga je hiermee akkoord.
-
Stap 1
Deelnemen aan de workshop
Voorafgaand aan de workshop krijg je een uitnodigingslink waarmee je toegang krijgt tot een Teams omgeving.
In dit kanaal kun je op “join” klikken om deel te nemen aan de workshop.
Je kunt voor het meedoen kiezen of je je camera en microfoon aan of uit wilt hebben door de schuifjes heen en weer te bewegen.
-
We raden aan om je microfoon uit te hebben als je een workshop begint met veel deelnemers. Je kunt dan tijdens de workshop je microfoon aanzetten als je iets wilt zeggen.
-
Stap 2
Verschillende opties tijdens een workshop
Tijdens de workshop zie je rechts bovenin je scherm verschillende opties. Hieronder wordt van links naar rechts op de afbeelding uitgelegd wat je hiermee kunt doen:- In het venster onder de 2 personen vind je de deelnemers van het event.
- In het venster onder de tekstbubbel kun je chatberichten naar elkaar sturen.
- Het handje kan je gebruiken om virtueel je hand op te steken. Je videoscherm wordt dan omringt en hierdoor weet de workshopgever dat jij een vraag wilt stellen.
- De ··· biedt meerdere opties. Hieronder de mogelijk relevante:
– “Large gallery”. Door dit te selecteren kun je alle deelnemers tegelijkertijd zien.
– “Apply background effects”. Hiermee kun je eventueel je achtergrond aanpassen.
–“Start recording”. Hiermee kun je de workshop eventueel opnemen.
- Met de camera knop zet je je camera aan en uit. Als er een streep doorheen staat, staat deze uit.
- Met de microfoon knop zet je je microfoon aan en uit. Als er een streep doorheen staat, staat deze uit.
- Onder de knop van een schermpje met een pijl kun je eventueel je scherm delen.
- Met de rode “Leave” knop knop verlaat je de vergadering.
-
Stap 3
Scherm delen tijdens een vergadering/workshop
Er zijn 4 manieren om content/informatie te delen met de deelnemers:
1. Je kan je volledige scherm delen door op het scherm dat je wilt delen te klikken. Hierbij laat je alles wat er op dat scherm gebeurt zien aan de deelnemers. Dit is handig als je informatie uit verschillende applicaties wilt delen. Hierbij wordt aangeraden om alle vensters die je niet wilt laten zien te sluiten voor je aan je workshop begint.
2. Je kan een openstaande applicatie of pagina delen via de optie “Window”. Je kiest hierbij voor het venster dat je wilt delen. Alleen dat scherm zal zichtbaar worden voor de deelnemers. Als je ergens anders iets doet op je computer zien de deelnemers dat niet.
3. Je kan een PowerPoint bestand delen via de optie “PowerPoint Live”. Je kan hier een document inslepen of hem zoeken via “Browse”. Via “Browse” kunnen ook eventuele andere documenten gedeeld worden. Deelnemers kunnen de presentatie overnemen. Er verschijnt bij deelnemers een knop “Request to take control”. Hiermee kan een deelnemer de presentatie besturen.
4. Je kan Whiteboard delen via de optie “Microsoft Whiteboard”, bijvoorbeeld om te tekenen of schrijven. Daarnaast kun je het Whiteboard ook gebruiken om bijvoorbeeld te brainstormen met deelnemers. In deze handleiding vind je meer informatie over Whiteboard: Whiteboard: installeren en FAQ.
-
Stap 4
Bestanden delen
In het Teams kanaal vind je een tabblad “Posts”, hier kun je berichten uitwisselen met de andere deelnemers.
Daarnaast vind je ook een tabblad “Files”, hier vind je de bestanden die zijn gedeeld in het kanaal of klaargezet door degene die de workshop organiseert.
-
Stap 5
Je kunt ook samenwerken in documenten. Wanneer er in documenten die openbaar zijn wordt gewerkt is dit voor iedereen zichtbaar. Meerdere mensen kunnen samenwerken in een document. Er is een chatfunctie in Word zodat er tijdens het bewerken gemakkelijk overlegd kan worden.
Het is mogelijk om te werken in de desktop app (Word) wanneer deze geïnstalleerd is op de computer. Deze kan vanuit Teams geopend worden door op de ··· in de rechterbovenhoek te klikken. Veranderingen die worden doorgevoerd in de desktop app zullen ook in Teams verschijnen.
-
Algemene belangrijke tips
- Gebruik de ··· om “Large gallery” te selecteren. Door dit te selecteren kun je alle deelnemers tegelijkertijd zien.
- Zet als je niet spreekt je microfoon uit om onnodig achtergrondgeluid te voorkomen.
- Eventueel kun je de webcam van jezelf of iemand anders die spreekt groot in beeld brengen. Ga hiervoor naar de deelnemerslijst (Knop met 2 personen erop) en klik op de ··· naast de deelnemer die je groot in beeld wil brengen en selecteer “Spotlight”. Iedere deelnemer ziet deze persoon nu groot in beeld.
- Je kunt ook de chat optie gebruiken om even met elkaar te overleggen (zie afbeelding)

Laatst bijgewerkt op: 17/08/2021