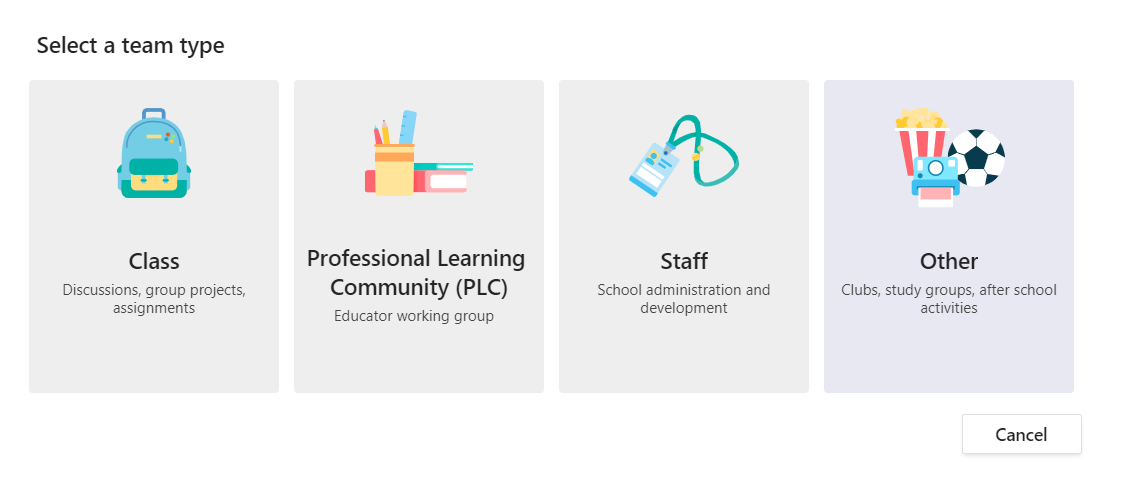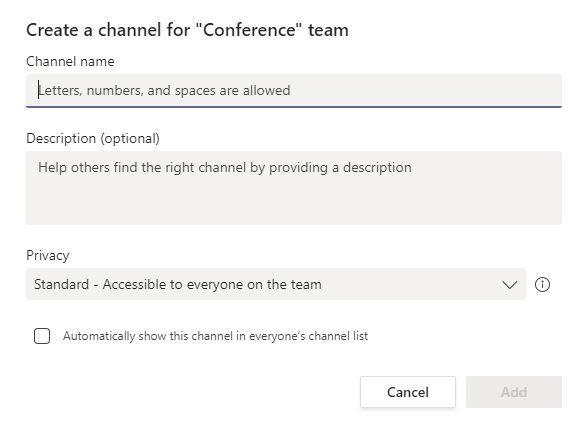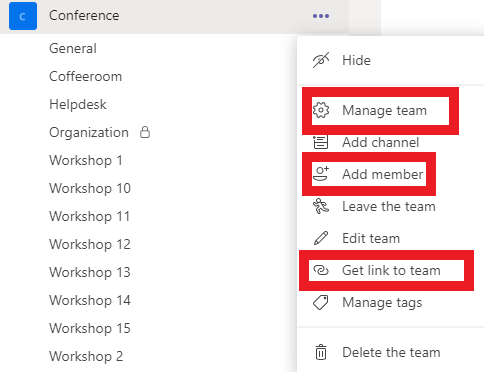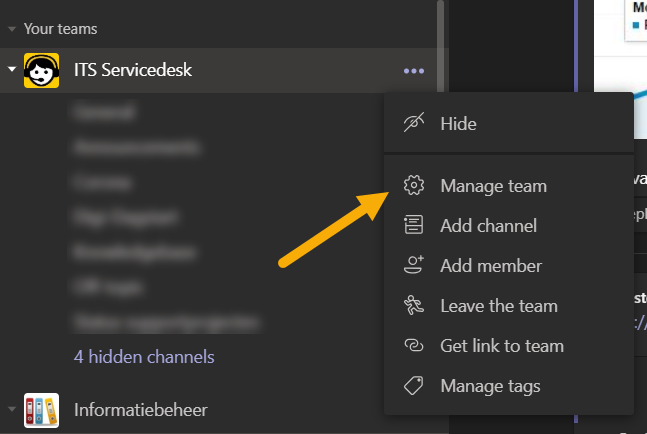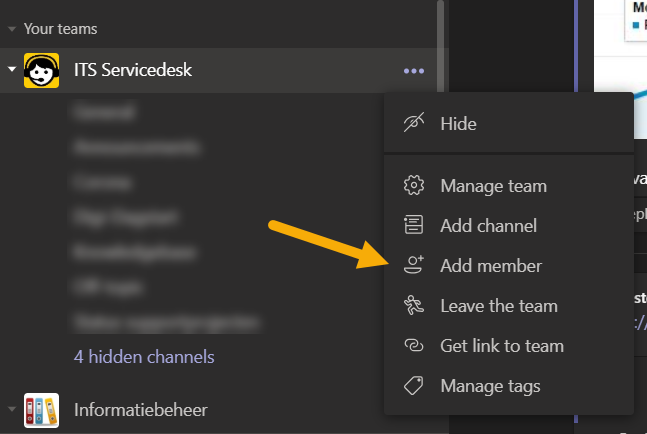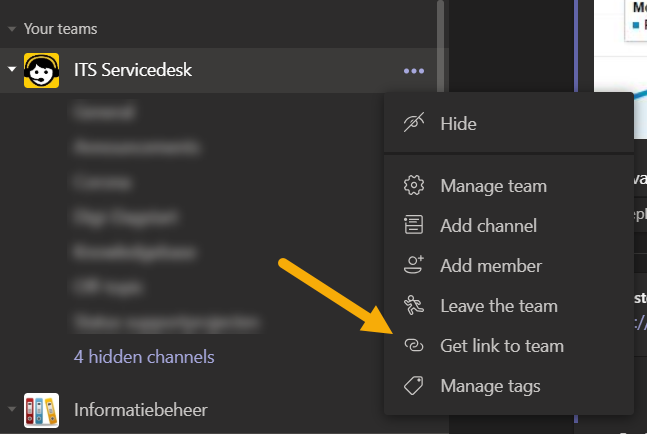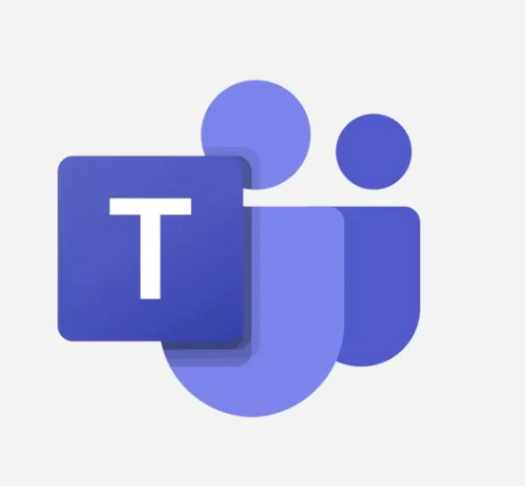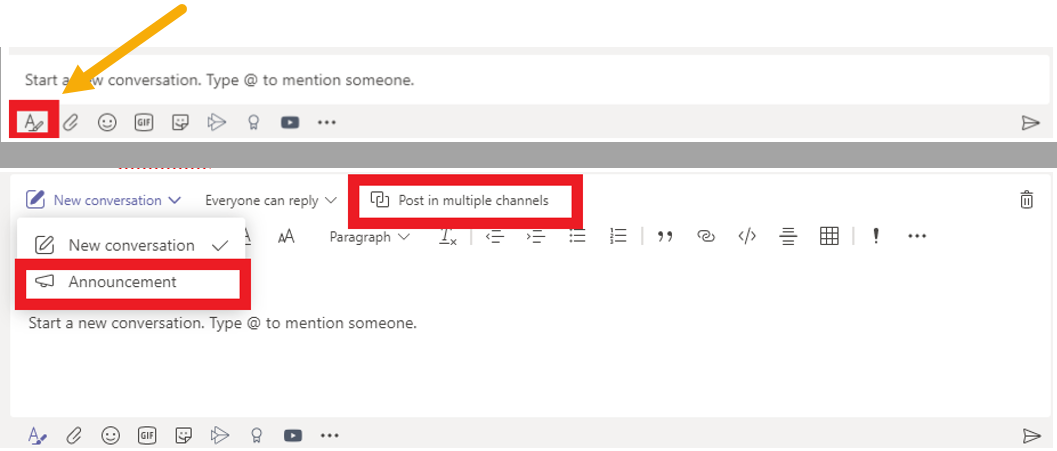Teams: organiseer een webinar/conferentie (kleine groepen)
Organiseer je een webinar/workshop voor minder dan 300 deelnemers en wil je graag dat deelnemers elkaar ook kunnen zien en horen? In deze handleiding wordt uitgelegd hoe je hiervoor een Teams omgeving kan gebruiken.
Wil je een conferentie, live gebeurtenis of webinar organiseren in Teams voor meer dan 300 deelnemers? Bekijk dan de handleiding voor het organiseren van een webinar via een live-event.
De grens van 300 deelnemers is flexibel, je kunt zo nodig tot 1000 actieve deelnemers uitnodigen, maar bedenk vooraf of dit wel de geschikte vorm is voor je bijeenkomst, aangezien interactie met zoveel deelnemers lastiger wordt.
Een conferentie op webinar opzetten en naderhand eventueel aanpassen doe je altijd via de Teams desktopapplicatie (dus niet online of via Outlook). Als je deze nog niet hebt geïnstalleerd dan kun je hier terecht voor meer informatie over het installeren van Teams: Teams: samenwerken en chatten.
-
Deze handleiding geeft suggesties en tips voor hoe je dit mogelijk op kunt zetten. Je bent natuurlijk vrij om het op een geheel andere manier te organiseren.
-
Stap 1
Teams omgeving aanmaken
Maak een Teams omgeving aan. Om een nieuw Team aan te maken klik je linksonderin op “Join or create a Team”. Vervolgens klik je hier op “Create Team”.
-
Stap 2
Nu kun je kiezen wat voor type Team je wilt aanmaken.
Tip: Kies voor een ‘Other’ Team. Hierin zitten de minste extra ‘tabbladen’ die je waarschijnlijk toch niet nodig zult hebben, zoals een class notebook of assignments.
Doorloop vervolgens de stappen zoals ze worden aangegeven door Teams. Je kunt de deelnemers eventueel op een later moment pas uitnodigen, zodat je eerst de Teams omgeving klaar kunt zetten.
-
Stap 3
Kanalen toevoegen aan je Team
Start met het toevoegen van de benodigde kanalen door op “Add channel” te klikken.
-
Stap 4
Als je een kanaal toevoegt, opent dit scherm (zie afbeelding).
Je kunt allereerst kiezen tussen een “Standaard” en een “Privé” kanaal. Voor privé kanalen moet je specifieke deelnemers uitnodigen, een standaard kanaal kan ieder lid van het Team zien. Er is een maximum in Teams aan privé kanalen; 30 per team. In een privé kanaal is het daarnaast niet mogelijk om een meeting in te plannen, je kan een meeting enkel gelijk starten.
Het vinkje voor “Automatically show this channel in everyone’s list” zorgt ervoor dat een kanaal gelijk zichtbaar is als iemand de Teams omgeving opent. Als je gebruikt maakt van vele kanalen, zijn deze vaak niet allen zichtbaar voor de deelnemers. Door dit vinkje te gebruiken kun je bewust kiezen welke kanalen ze zeker weten zien. Je kunt hiervoor max. 10 kanalen selecteren.
-
Stap 5
Tips voor “standaard” kanalen voor een conferentie:
- General. Dit kanaal is direct aanwezig in ieder Team. Je zou hier eventueel via de ‘…’ > Manage channel in kunnen stellen dat enkel ‘Eigenaren / Owners’ van het Team hier berichten kunnen plaatsen. Zo voorkom je dat bezoekers aan de conferentie dit kanaal ‘vervuilen’ met vragen.
- Helpdesk (Standaard, automatically visible). Dit kanaal kan een deelnemer gebruiken bij vragen of als hij/zij het juiste kanaal niet kan vinden. Een of meerdere leden van de organisatie kunnen hierin een meeting starten en deelnemers kunnen deze dan joinen en weer verlaten als hun vraag is beantwoordt.
- Organisatie (Privé). Dit kanaal kun je gebruiken om onderling tijdens de conferentie met elkaar in contact te blijven. Hierin kun je ook eventueel belangrijke bestanden delen.
- Koffiekamer / Netwerktafels (Standaard, automatically visible). Hierin zou je bijvoorbeeld verschillende ‘tafels’ klaar kunnen zetten. In een kanaal kunnen meerdere meetings tegelijkertijd plaatsvinden en eventueel zou je ook een bericht kunnen plaatsen dat deelnemers zelf via de knop rechtsboven een meeting kunnen starten.
- Kanaal per workshop (Standaard, niet automaticaly visible). Door één kanaal per workshop te maken is het duidelijk voor de deelnemer waar hij/zij moet zijn. Eventueel kun je bij de aanmelding gelijk de link naar het juiste kanaal met de deelnemer delen. Zo hoeft hij/zij niet te zoeken waar hij/zij moet zijn. De link naar een kanaal vind je door op de ‘…’ te klikken (‘Get link to channel’).
-
Stap 6
Sprekers uitnodigen
Nodig de organisatie en eventuele sprekers / workshopgevers uit voor het team. Dit kun je op 3 verschillende manieren doen:
- Een Teamcode (stap 7)
- Mensen los toevoegen (stap 8)
- Een team code delen (stap 9)
-
Stap 7
Klik op de ··· naast de titel van het team.
Via “Manage team” > “Settings” > Teamcode, kun je een teamcode genereren. Mensen kunnen vervolgens aan het Team deelnemen door de Teamcode in te vullen in de Teams applicatie onder “Join or create a team”.
- Voordelen: Je hoeft slechts een keer de code te delen en iedereen kan vervolgens zichzelf aanmelden; je hoeft ze niet nog goed te keuren voor het team.
- Nadelen: De code is niet bruikbaar voor gasten (mensen buiten de organisatie).
-
Stap 8
Via “Add member“ kun je mensen handmatig één voor één toevoegen*. Dit werkt ook voor gasten.
- Voordelen: Werkt voor iedereen en je weet zeker dat iedereen in de omgeving zit.
- Nadelen: Kost veel tijd.
*Heb je hierbij ondersteuning nodig? Neem dan contact op met de ICT servicedesk
-
Stap 9
Via “Get link to team” genereer je een link die je met mensen kan delen. Door op de link te klikken doen ze een verzoek om lid te worden van het team. Deze verzoeken moet je vervolgens wel handmatig goedkeuren.
- Voordelen: Is gemakkelijk te delen en door te sturen.
- Nadelen: De link is niet bruikbaar voor gasten (mensen buiten de organisatie).
-
Stap 10
Voorbereidingen treffen
Zet de verschillende workshops / lezingen alvast klaar. Ga naar het hiervoor bestemde kanaal en klik rechts bovenin op het pijltje naast “Meet” en selecteer “Schedule a meeting”
Je hoeft hiervoor geen deelnemers specifiek uit te nodigen. Als de deelnemer het kanaal bezoekt, kan hij/zij vanzelf deelnemen.
In de “Koffiekamer” kan je eventueel al meerdere meetings op hetzelfde moment in plannen. Deze kan je bijv. per meeting als titel een ander thema geven. Hierdoor kunnen de deelnemers op de dag zelf een kamer kiezen waarvan het thema hen aanspreekt en hebben ze gelijk een insteek voor het gesprek in deze meeting.
In het “General” channel kan je eventueel alvast een welkomstbericht en extra informatie voor deelnemers klaarzetten. Dan zien mensen dit gelijk in beeld als zij de omgeving openen.
-
Wil je de workshopleiders de mogelijkheid geven om gebruik te maken van Break-out rooms waarbij de deelnemers in kleinere groepen uiteen gaan? Lees dan hier hoe je dit kunt organiseren: Breakout rooms work-around Teams.
-
Stap 11
Maak eventuele nieuwe Teams gebruikers wegwijs in MS Teams. Hiervoor kun je de verschillende bestaande handleidingen en tutorials gebruiken:
- Voor de installatie van Teams voor een gast-gebruiker, kun je deze handleiding delen: Teams: als (gast)gebruiker inloggen vanuit uitnodigingsmail
- Breng workshopgevers / sprekers op de hoogte over de mogelijkheden in een meeting. Hiervoor kun je de handleiding Teams: workshop geven gebruiken
- Organiseer eventueel een testmeeting of maak een opname in Teams om de mogelijkheden te laten zien.
-
Stap 12
Deelnemers uitnodigen
Nodig de deelnemers uit voor de Teams omgeving. Hiervoor heb je dezelfde mogelijkheden, als de mogelijkheden onder stap 6.
- Eventueel kun je het aanmeldformulier voor workshops op zo’n manier inrichten dat deelnemers bij de bevestiging gelijk een link ontvangen naar het kanaal waar hun workshop plaatsvind. De link naar een kanaal vind je door op de ··· naast de titel van het kanaal te klikken
- De links naar de kanalen, zoals hierboven uitlegt, kun je ook allemaal onder elkaar zetten in het ‘General’ kanaal. Hierdoor kunnen deelnemers vanuit het ‘start’ kanaal iedere keer in een keer doorklikken naar het kanaal waar ze moeten zijn.
-
Stap 13
Deelnemers informeren en voorbereiden
Informeer de deelnemers over het platform;
- Gebruik hiervoor eventueel de handleiding Teams: workshop volgen
- Deel in ieder geval een vergelijkbaar bericht als onderstaand bericht met deelnemers om hen erop te wijzen de Teams applicatie te installeren én privacy risico’s in te dekken;
Microsoft Teams biedt een mooie, interactieve ervaring die het beste werkt met de Teams-app. We raden je aan de app te downloaden als je die nog niet hebt, omdat niet alle browsers worden ondersteund. Wanneer je deelneemt aan dit evenement, zijn je naam, e-mailadres en/of je telefoonnummer zichtbaar in de deelnamelijst van de sessie. Door deel te nemen aan dit evenement, ga je hiermee akkoord.
-
Stap 14
Tijd voor het event!
Zorg ervoor dat er tijdens het event altijd 1 of 2 mensen aanwezig zijn in een “Helpdesk” kanaal bij eventuele vragen.
Je zou eventueel ook kunnen overwegen om een korte instructie aan te bieden 15 minuten voor de start van het event. Hierdoor kunnen deelnemers die daar nog behoefte aan hebben eerder aansluiten en kan je daarna gewoon meteen met het programma beginnen.
-
Stap 15
Wil je tijdens het event iedereen tegelijkertijd berichten? Volg dan de volgende stappen.
- Ga naar het “General” kanaal en klik op “New conversation”.
- Klik op het “A” teken links onder het bericht.
- Kies voor “Announcement” om het bericht extra op te laten vallen. Selecteer vervolgens “Post in multiple channels” en kies de kanalen waar je het bericht wil laten plaatsen.
Succes met het event!
Laatst bijgewerkt op: 30/06/2022