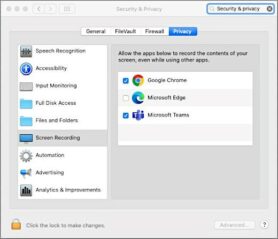Teams: FAQ
Algemene informatie
Openbaar team
Een openbaar team is vindbaar voor alle UU-gebruikers.
Dubbelklik links in het Teams menu op ‘Teams’ en klik rechts bovenin op ‘Lid worden of team maken’. Via de zoekbalk rechtsboven kan je zoeken naar openbare teams. Iedere gebruiker kan zichzelf aan zo’n team toevoegen zonder dat dit goedgekeurd hoeft te worden door een teameigenaar.
Als een team openbaar is, dan is de bijbehorende SharePoint site ook openbaar. Dit houdt in dat alle UU-gebruikers toegang hebben tot de SharePoint site van het team. Alle documenten die hier op staan en alle opnamen van Teams meetings die binnen dit team gemaakt zijn, zijn hierdoor inzichtelijk voor iedereen binnen de UU. Wees je hiervan bewust als je gebruikmaakt van een openbaar team.
Privé team
Een privé team is een gesloten omgeving. Alleen de personen die door de teameigenaar worden toegevoegd hebben toegang tot het team en daarmee ook alle gerelateerde inhoud die staat opgeslagen op de SharePoint site van het team.
Is mijn team openbaar of privé?
Deze vraag kan je beantwoorden door in Teams naar de privacy-indicator van het team te kijken. Open hiervoor het team en kijk rechts bovenin wat je daar ziet staan, links van de ‘Vergaderen’-knop.
Organisatie – dit betekent dat het team openbaar is.
Team – dit betekent dat het team privé is.
Hoe wijzig ik de privacy-instellingen van mijn team?
Open je team en klik links bovenaan op de drie puntjes achter je teamnaam. Kies voor ‘Team bewerken’. Selecteer onder ‘Privacy’ de gewenste instellingen en klik daarna op ‘Bijwerken’.
Opnamen die je in Teams maakt van vergaderingen worden vanaf 7 augustus 2021 opgeslagen in SharePoint of OneDrive in plaats van Stream, de videoservice van Microsoft 365. Opnamen van oude vergaderingen die al in Stream staan, blijven daar voorlopig staan. In de toekomst worden deze opnamen gemigreerd naar SharePoint of OneDrive.
Lees hier meer over opnames in Teams: https://intranet.uu.nl/nieuws/mededelingen/opnamen-teams-vergaderingen-vanaf-7-augustus-opgeslagen-in-sharepoint-of-onedrive.
Je kunt je Teams opnamen delen met anderen via de ‘Share’ functie, of downloaden via de ‘Download’ optie. Ga hiervoor naar de locatie waar het bestand is opgeslagen en klik op de 3 puntjes achter het bestand. Kies dan respectievelijk voor ‘Share’ of ‘Downloaden’.
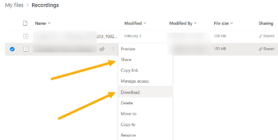
Let op: Opnames worden niet langer opgeslagen in de OneDrive van degene die op ‘record’ klikt, maar in de OneDrive van de organisator van de vergadering.
Elk lid in Teams heeft een rol, en voor elke rol zijn er verschillende machtigingen.
- Eigenaren
Teameigenaren beheren bepaalde instellingen voor het team. Ze voegen leden toe en verwijderen die, voegen gasten toe, wijzigen teaminstellingen en voeren administratieve taken uit. Een team kan meerdere eigenaren hebben. - Leden
Leden zijn de mensen die deel uitmaken van het team. Ze kunnen praten met andere teamleden in gesprekken. Ze kunnen bestanden bekijken en meestal uploaden. Ze kunnen deelnemen aan de gebruikelijke soorten samenwerking die zijn toegestaan door teameigenaren. - Gasten
Gasten zijn mensen van buiten de organisatie die een teameigenaar uitnodigt om deel te nemen aan het team, zoals partners of consultants. Gasten hebben minder mogelijkheden dan teamleden of teameigenaren, maar ze kunnen nog steeds veel doen.
Deze volgende tabel laat zien welke functies er beschikbaar zijn voor elke rol:
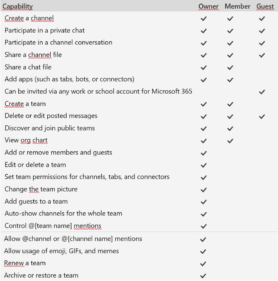
Voor de meest recente versie van deze informatie kun je terecht op de Microsoft informatie pagina: https://support.microsoft.com/nl-nl/office/de-mogelijkheden-voor-teameigenaren-leden-en-gasten-in-teams-d03fdf5b-1a6e-48e4-8e07-b13e1350ec7b
Opmerking: Bestandsmachtigingen voor leden en gasten zijn afhankelijk van wat uw beheerder heeft ingesteld in uw SharePoint-instellingen. Deze kunnen enkel gewijzigd worden door uw beheerder.
Het kan goed zijn dat je een mail ontvangt van Microsoft waar gesproken wordt over het verlopen van een groep.
Een dergelijke mail is afkomstig van msonlineservicesteam@microsoftonline.com en heeft als onderwerp “Action Required: Renew [group name] by [date]”.
De mail ziet er als volgt uit:
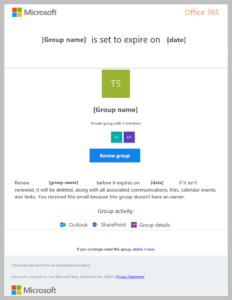
Bovenstaande is een voorbeeld. In de werkelijk verzonden mail zal “[group name]” vervangen worden door de naam van de groep waar het om gaat en “[date]” door de daadwerkelijke verloopdatum.
Wat wordt er bedoeld met een “group”?
De term “group” is afkomstig van “Microsoft 365 groups”. Dit is technisch gezien een service die ervoor zorgt dat Microsoft 365 gebruikers gebruik kunnen maken van verschillende Microsoft 365 onderdelen zoals Teams, SharePoint en Exchange Online (e-mail). De service verbindt onderdelen met elkaar en zorgt ervoor dat gebruikers de juiste rechten hebben op de verschillende onderdelen. Daarom is het zo dat er onder water een zogenaamde “group” wordt aangemaakt op het moment dat je bijvoorbeeld een team aanmaakt in Microsoft Teams.
Waarom ontvang ik deze mail?
In 90% van de gevallen ontvang je deze mail omdat je teameigenaar bent in Microsoft Teams. De groepsnaam die genoemd wordt in de mail zal je waarschijnlijk herkennen als teamnaam.
Als je de groepsnaam uit de mail niet herkent als teamnaam dan zou je de naam moeten herkennen als één van de volgende dingen:
- De naam van een groep die je in het verleden hebt aangemaakt in Outlook of waarvan je (mede-)eigenaar bent.
- De naam van een plan die je in het verleden hebt aangemaakt in Planner of waarvan je (mede-)eigenaar bent.
- De naam van een groep die je in het verleden hebt aangemaakt in Stream of waarvan je (mede-)eigenaar bent.
Wat moet ik doen met deze mail?
Als het team (of één van de andere hierboven genoemde zaken) behouden moet blijven dan klikt één van de eigenaren op Renew group.
Wat gebeurt er als er niks wordt gedaan met deze mail?
De eigenaren hebben 30 dagen de tijd om bovenstaande actie uit te voeren. Als eigenaren dit niet doen dan zal daarna alle data (zoals het team in Microsoft Teams) automatisch worden verwijderd, inclusief alle daarin opgeslagen documenten.
Eigenaren zullen er voor die tijd nog twee keer aan herinnerd worden. De eerste keer is na 15 dagen en de tweede keer is na 29 dagen. Als er dan nog steeds niet gereageerd is dan wordt de groep op dag 30 automatisch verwijderd.
Een verwijderde groep (inclusief het team in Microsoft Teams en alle documenten) kan maximaal 30 dagen na verwijdering worden hersteld door ITS. Als de groep tijdens deze periode niet wordt hersteld dan wordt daarna alles permanent verwijderd.
Onderaan de mail heb je tevens de mogelijkheid om de groep direct zelf te verwijderen. Volg hiervoor de link in de mail.
Kan ik dit soort mails in de toekomst vaker verwachten?
Ja, dat is goed mogelijk. Vanaf nu zullen dit soort mails gestuurd gaan worden op het moment dat bijvoorbeeld een team een jaar lang niet meer gebruikt is. Als je dan eigenaar bent dan zou je dus opnieuw een mail als deze kunnen verwachten.
 Je kunt zelf kiezen of je het bestand met iedereen in de organisatie, iedereen die al rechten heeft of met specifieke personen wilt delen. We raden aan om bestanden alleen met de mensen te delen die echt toegang nodig hebben. Klik hiervoor op “People with..” en selecteer de gewenste optie. Je kunt de link vervolgens kopiëren door op ‘Copy’ te klikken en te delen met de mensen die toegang tot het bestand nodig hebben.
Je kunt zelf kiezen of je het bestand met iedereen in de organisatie, iedereen die al rechten heeft of met specifieke personen wilt delen. We raden aan om bestanden alleen met de mensen te delen die echt toegang nodig hebben. Klik hiervoor op “People with..” en selecteer de gewenste optie. Je kunt de link vervolgens kopiëren door op ‘Copy’ te klikken en te delen met de mensen die toegang tot het bestand nodig hebben.
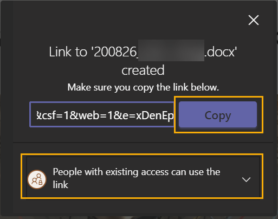
Het doorsturen van berichten in Microsoft Teams naar externe gebruikers wordt niet direct ondersteund binnen de Teams-interface zelf. Je kunt echter een aantal oplossingen gebruiken om dit te bereiken, waaronder het handmatig kopiëren van de berichtinhoud of het gebruik van e-mailintegratiefuncties. Hier zijn de stappen voor deze methoden:
Methode 1: Kopieer en plak de berichtinhoud
- Open Microsoft Teams en ga naar de chat of het kanaal waar het bericht staat.
- Selecteer het bericht: Beweeg over het bericht dat u wilt doorsturen.
- Kopieer het bericht:
- Klik op “…” (Meer opties) naast het bericht.
- Selecteer “Kopiëren” in het menu.
- Open je e-mailclient: Open Outlook of een andere e-mailclient die u gebruikt.
- Plak het bericht: plak de gekopieerde inhoud in een nieuwe e-mail.
- De e-mail verzenden: Voer het e-mailadres van de externe ontvanger in en verzend de e-mail.
Methode 2: E-mailintegratie in teams
Je kunt de functie ‘Delen met Outlook’ gebruiken om een Teams-bericht via e-mail door te sturen, wat vooral handig is als je berichtcontext en opmaak wilt toevoegen.
- Open Microsoft Teams en zoek het bericht dat je wilt doorsturen.
- Gebruik de functie “Delen met Outlook”:
- Beweeg de muis over het bericht.
- Klik op de knop “…” (Meer opties).
- Selecteer ‘Delen met Outlook’.
- Stel de e-mail samen:
- Er wordt een nieuw e-mailvenster geopend in Outlook met daarin de berichtinhoud.
- Voer het e-mailadres van de externe ontvanger in.
- De e-mail verzenden: voltooi de e-mail en verzend deze.
Methode 3: Een volledig gesprek doorsturen
Als je een heel gesprek of meerdere berichten wilt doorsturen, kan je de inhoud kopiëren en plakken zoals beschreven in Methode 1 of schermafbeeldingen maken en deze via e-mail verzenden.
- Open Microsoft Teams en ga naar het gesprek.
- Selecteer en kopieer het gesprek: klik en sleep om meerdere berichten te selecteren, klik vervolgens met de rechtermuisknop en selecteer ‘Kopiëren’.
- Plakken in een e-mail: Open uw e-mailclient en plak de inhoud van het gesprek in een nieuwe e-mail.
- De e-mail verzenden: Voer het e-mailadres van de ontvanger in en verzend de e-mail.
Samenvatting
Hoewel Microsoft Teams geen ingebouwde functie biedt om berichten rechtstreeks naar externe gebruikers door te sturen, kan je de bovenstaande methoden gebruiken om dit te bereiken. Het handmatig kopiëren en plakken van de inhoud, het gebruik van de functie ‘Delen naar Outlook’ of het verzenden van e-mailbijlagen zijn allemaal effectieve oplossingen om Teams-berichten door te sturen naar externe ontvangers.
Tijdens een vergadering
Als mensen in een vergadering je niet kunnen horen, dan is je microfoon mogelijk gedempt of niet juist geconfigureerd.
Als je de instellingen van je luidspreker, microfoon of camera wilt wijzigen tijdens een oproep of een vergadering, selecteer je Meer opties > Apparaatinstellingen weergeven in de besturingselementen voor de vergadering. Selecteer vervolgens de gewenste opties voor luidspreker, microfoon en camera.
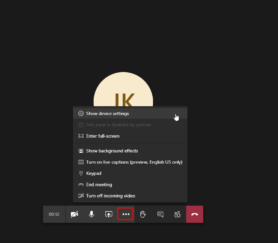
Bij het gebruik van de “Nu Vergader ” button in een Kanaal krijg je het volgende scherm:
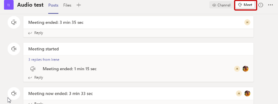
Wanneer je de ‘Zet de nieuwe ervaring aan’ niet aan staat zie je het volgende scherm (je kan de ‘Zet de nieuwe ervaring aan’ aanzetten bij de instellingen van Teams):
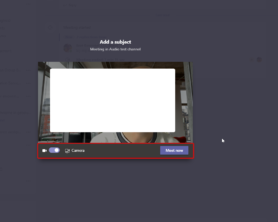
Standaard wordt jouw speaker/luidspreken gedempt. Dit kan je aanpassen tijdens de meeting door naar *** te gaan en dan te klikken op de instellingen, apparaten. Vanuit hier kan je de apparaten openen en configureren.
Daarna kan je de luidspreker weer aanzetten.
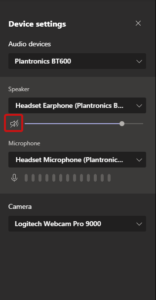
Als je een Mac gebruikt en je problemen hebt met je microfoon, moet je mogelijk een van je privacy-instellingen wijzigen.
Je kunt dit als volgt controleren:
- Klik op Systeemvoorkeuren
- Selecteer Beveiliging en privacy
- Kies onder Privacy, Microfoon aan de linkerkant.
- Controleer of Microsoft Teams is geselecteerd
Wanneer je tijdens een Teams-vergadering geen mogelijkheid hebt om je scherm of andere inhoud te delen, kan dit komen door een beveiligings- en privacyinstelling in MacOS.
Bijvoorbeeld: na een update van het besturingssysteem of applicatie kunnen er instellingen gewijzigd zijn, waardoor het delen niet mogelijk is.
Als oplossing kan je het volgende doen:
Bij het organiseren van een online Teams vergadering ben je in staat om ieder willekeurig persoon buiten de UU via zijn of haar e-mailadres uit te nodigen om deel te nemen. Deze gasten worden uitgenodigd om alleen aan deze specifieke meeting deel te nemen. Hierbinnen kunnen zij gebruikmaken van audio en video, hun scherm delen en chatten binnen de vergadering.
Daarnaast kun je ook deelnemers uitnodigen door de uitnodigingslink uit de vergadering te delen. Dit kan bijvoorbeeld via e-mail, Whatsapp of hem online op een site te publiceren. Je verkrijgt de link door in de betreffende vergadering de link onder ‘Click here to join the meeting’ te kopiëren.
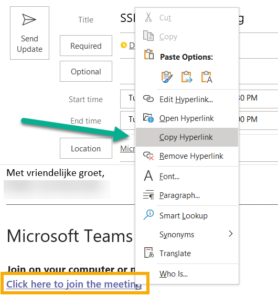
Alleen als de gast gebruikmaakt van een e-mailadres waarmee hij zelf al Teams gebruikt (bijvoorbeeld binnen de eigen organisatie of als gast in een team) kan hij achteraf in Teams de chat teruglezen en eventueel voortzetten.
Deelnemen aan een online Teams vergadering resulteert nooit automatisch in toegang tot één van de individuele teams. Het is ook niet nodig om lid te zijn van een Team om te kunnen deelnemen aan een vergadering.
Wil je meer weten over gastgebruikers in Teams klik dan hier: Teams: als (gast)gebruiker inloggen vanuit uitnodigingsmail
Je kunt maximaal 1000 actieve deelnemers hebben in een vergadering. Deze personen kunnen mee praten en chatten. Wanneer de vergadering is aangemaakt door een UU medewerker kun je daarnaast tot maximaal 10.000 passieve deelnemers hebben aan je vergadering, dit betekent dat ze alleen kunnen luisteren en niet chatten en/of praten. Deze ‘view-only’ deelnemers krijgen daarbij een vertraging van zo’n 30 seconden ten opzichte van de hoofdvergadering.
Op het moment dat de vergadering vol is, krijgt iedereen die presenter of organizer is in de vergadering bovenin beeld een banner te zien die meldt dat de vergadering vol is en volgende deelnemers view-only zullen worden:
 Andere handige zaken om op te letten bij een volle vergadering zijn:
Andere handige zaken om op te letten bij een volle vergadering zijn:
- Allereerst: de lobby-instellingen. In de vergaderopties valt in te stellen wie er direct een vergadering in mag, en wie in de lobby terechtkomt en op goedkeuring moet wachten. View-only deelnemers kunnen niet de lobby overslaan. Heb jij bijvoorbeeld ingesteld dat alleen mensen van de UU zonder lobby de vergadering in mogen? Dan komt deelnemer 1001, die niet van de UU is, dus niet je vergadering in.
- Daarnaast maakt de view-only experience momenteel nog géén onderscheid tussen presenters en attendees. De organisator kan altijd de meeting in, maar als je een presenter hebt die laat is en de vergadering in wil als deze al vol is, zal deze ook de view-only variant krijgen. Dat betekent dat diegene dan ook niet kan presenteren.
- Verder is het goed om te weten dat als de vergadering niet meer vol is, nieuwe deelnemers gewoon weer op de normale wijze kunnen deelnemen. Teams heeft dus ook door wanneer er weer capaciteit is in je vergadering. LET OP: dit geldt voor nieuwe deelnemers. View-only deelnemers worden niet automatisch “gepromoveerd” naar gewone deelnemer.
- Als laatste: Teams maakt geen onderscheid tussen of jij al eerder in de vergadering zat, of dat je helemaal nieuw bent. Zit je in de hoofdvergadering die vol is, maar ga je er tussenuit om te lunchen of een ander telefoontje te voeren? Is de vergadering nog steeds vol als je terugkomt? Dan krijg je de view-only experience.
Wanneer je een vergadering hebt aangemaakt kun je een aantal instellingen aanpassen voor je begint. Je doet dit door de vergadering op te zoeken in Teams en te klikken op “Meeting options”.
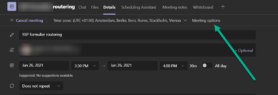 Je wordt dan doorgeleid naar dit scherm:
Je wordt dan doorgeleid naar dit scherm:
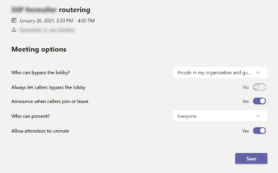 Standaard staan de instellingen zoals afgebeeld, maar je kunt er zelf voor kiezen om bijvoorbeeld niemand te laten wachten in de lobby, of kiezen wie wel of niet mag presenteren. Bij de laatste optie kun je kiezen wie zich mag ‘unmuten’, als je hier ‘no’ invult kan niemand tijdens de vergadering zichzelf van mute afhalen.
Standaard staan de instellingen zoals afgebeeld, maar je kunt er zelf voor kiezen om bijvoorbeeld niemand te laten wachten in de lobby, of kiezen wie wel of niet mag presenteren. Bij de laatste optie kun je kiezen wie zich mag ‘unmuten’, als je hier ‘no’ invult kan niemand tijdens de vergadering zichzelf van mute afhalen.
Voor het organiseren van een live event in Teams heb je drie mogelijkheden:
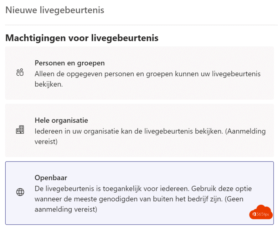
Voor een openbaar toegankelijk live event zijn extra rechten in Teams nodig. Deze kunnen tijdelijk toegekend worden door het Office365-team.
Deze kan je aanvragen bij de servicedesk met de volgende benodigde informatie:
1. Wie gaat het event daadwerkelijk aanmaken?
2. Wanneer (datum/tijd) vindt het event plaats?
3. Hoeveel deelnemers worden er verwacht? Hoeveel daarvan zijn externen?
Bij het organiseren van een publiek live event in Teams kan je externen toevoegen als presentator (of producer). Het kan voorkomen dat diegene vervolgens inbelt, maar niet kan kiezen voor deelnemen als presentator.
Dit wordt veroorzaakt doordat er verschillende manieren zijn om als gast deelnemen aan een vergadering/live event. Een verschil tussen is het zijn van gastgebruiker in een teams versus in een vergadering/live event.
Je kan dit oplossen door de externe partijen die moeten presenteren, ook toe te voegen aan een teams site. Dit mag een bestaand team zijn maar je kan er ook tijdelijk een nieuwe team voor aanmaken en deze weer verwijderen na de meeting. Het gaat erom dat je de deelnemer op de juiste manier een Gast account geeft op ons domein.
Hierna zou de externe, na opnieuw inloggen en deelnemen, moeten kunnen presenteren.
Let op: Het belangrijkste hieraan is dat er de eerste keer in de webbrowser wordt ingelogd, nadat iemand aan een team is toegevoegd.
Voor extra informatie hoe je als gast kan aanmelden kan je onderstaande handleiding volgen: https://manuals.uu.nl/nl/handleiding/teams-als-gastgebruiker-inloggen-vanuit-uitnodigingsmail/
Bij het gebruik van Teams meetings kan het voorkomen dat de chat functionaliteit niet gebruikt kan worden. Dit kan zich uiten op twee manieren:
- De chatknop is wel zichtbaar, maar is uitgegrijsd. In dit geval kan je de muis over de knop heen bewegen en wordt de melding “Chatten in kanaalvergaderingen is alleen beschikbaar voor teamleden” getoond.
- De chatknop is in zijn geheel niet zichtbaar.
Wanneer kan ik wel gebruikmaken van de chat functionaliteit?
In de volgende situaties kan je gebruikmaken van chat binnen Teams meetings:

*Met “UU-gebruiker” wordt bedoeld een gebruiker met een @uu.nl of @students.uu.nl e-mailadres.
Non-channel meeting
Een non-channel meeting is een meeting die wordt aangemaakt via de Outlook of Teams agenda.
Bij dit type meeting is de chat altijd beschikbaar. Het maakt hierbij niet uit of je desktopapplicatie gebruikt of de browser.
Channel meeting
Een channel meeting is een meeting die in Teams in een channel (kanaal) is gepland.
Voor een zo optimaal mogelijke Teams ervaring wordt voor dit type meeting aanbevolen om deelnemers zo veel mogelijk als leden toe te voegen aan het team en gebruik te laten maken van de desktopapplicatie.
Na een vergadering
De opname van een vergadering is terug te vinden in de map ‘Recordings’ in de OneDrive van organisator van de vergadering.
Let op: Wanneer een vergadering is georganiseerd vanuit een non-personal mailbox (gedeelde mailbox), eindigt de opname in de OneDrive van degene die de opname start.
Als je de opname start vanaf een Teams-device in de vergaderruimte, eindigt de opname in de OneDrive van de ruimte.
Wanneer je vanaf een Teams-device in een vergaderruimte op ‘meet now’ klikt en direct iemand belt, eindigt de opname ook in de OneDrive van de ruimte. De opname zal wel automatisch met alle (niet-externe) deelnemers gedeeld worden.
Laatst bijgewerkt op: 11/09/2025